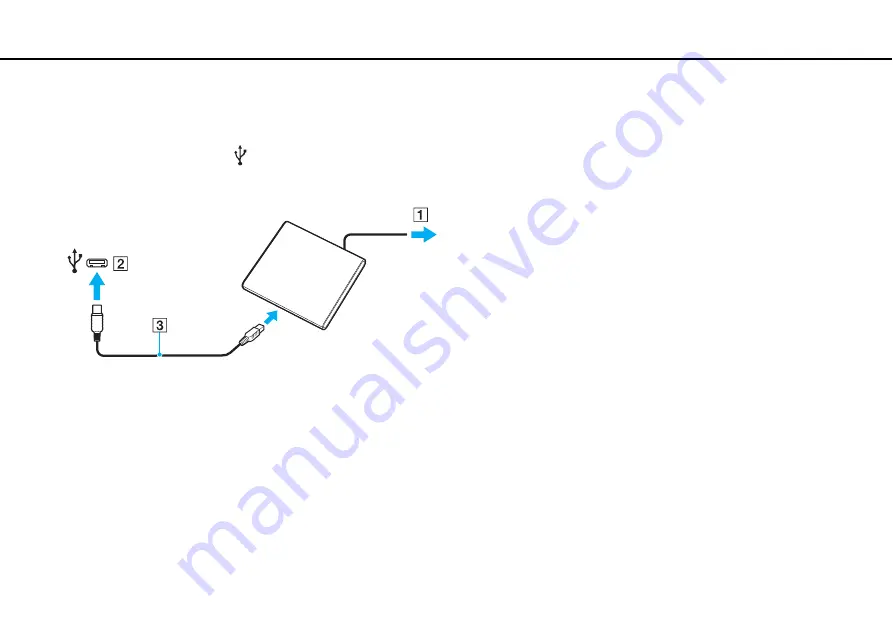
70
Using Peripheral Devices >
Connecting an Optical Disc Drive
To connect an optical disc drive
1
Connect your external optical disc drive to an AC outlet (1).
2
Choose the USB port (2)
you prefer to use.
3
Plug one end of a USB cable (3) into the USB port, and the other end to the optical disc drive.
✍
See the manual that came with your external optical disc drive for detailed instructions on connecting the USB cable to the drive.
Disconnecting the drive while the computer is in a power saving mode (Sleep or Hibernate) may cause the computer to malfunction.
















































