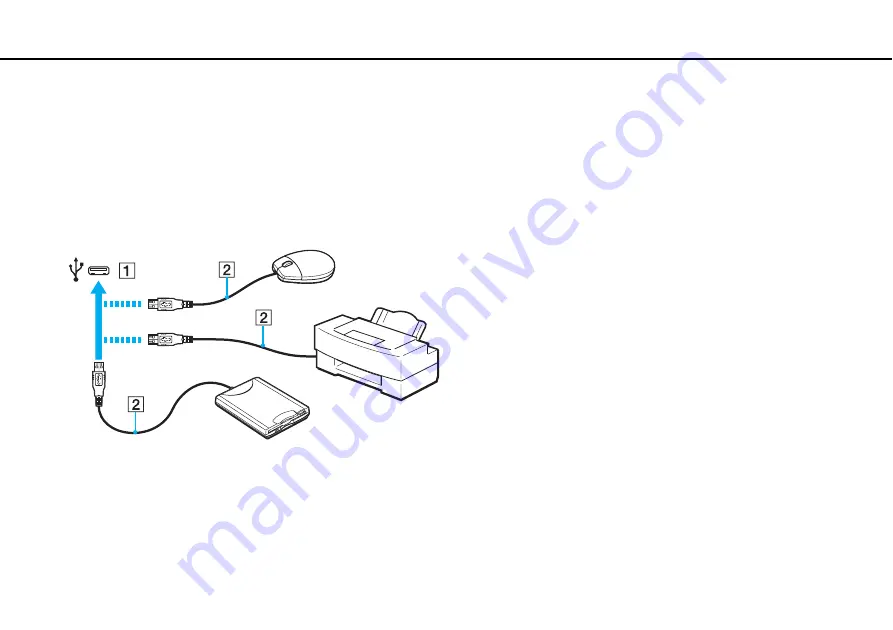
77
Using Peripheral Devices >
Connecting a USB Device
Connecting a USB Device
You can connect a Universal Serial Bus (USB) device to your computer, such as a mouse, floppy disk drive, speaker, and
printer.
To connect a USB device
1
Choose the USB port (1) you prefer to use.
2
Plug the USB device cable (2) into the USB port.
Summary of Contents for VAIO VPCY11 Series
Page 1: ...N Operating Instructions Hardware Guide Personal Computer VPCY11 Series ...
Page 13: ...13 n N Getting Started Locating Controls and Ports Back A Battery connector page 20 ...
Page 114: ...114 n N Troubleshooting Audio Video page 148 Memory Stick page 150 Peripherals page 151 ...
Page 155: ... 2010 Sony Corporation n ...






























