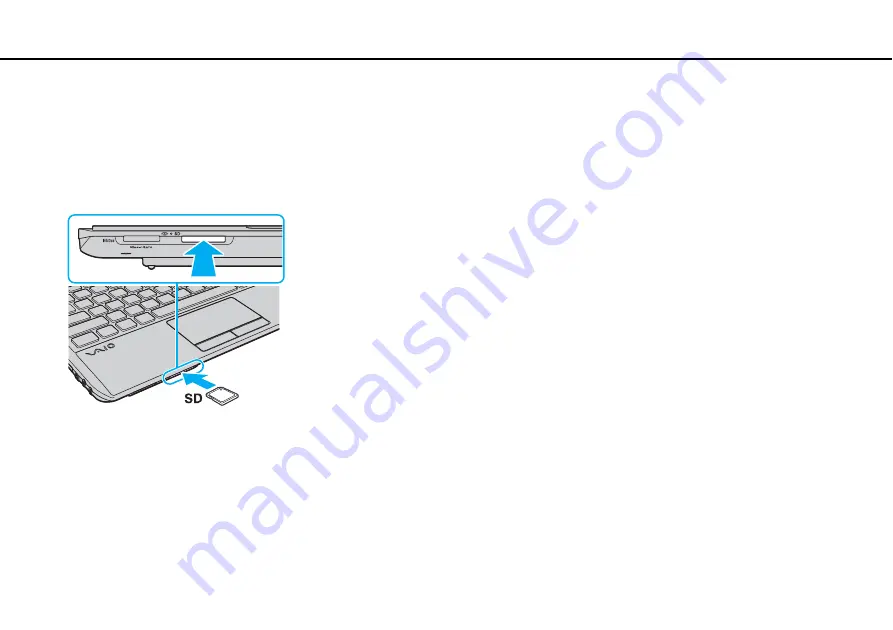
48
Using Your VAIO Computer >
Using Other Modules / Memory Cards
To insert an SD memory card
1
Locate the
SD
memory card slot.
2
Hold the SD memory card with the arrow facing upward and pointing toward the slot.
3
Carefully slide the SD memory card into the slot until it clicks into place.
Do not force the card into the slot.
✍
The SD memory card icon will appear in the
Computer
window after you insert the card into the slot.
Summary of Contents for VAIO VPCY11 Series
Page 1: ...N Operating Instructions Hardware Guide Personal Computer VPCY11 Series ...
Page 13: ...13 n N Getting Started Locating Controls and Ports Back A Battery connector page 20 ...
Page 114: ...114 n N Troubleshooting Audio Video page 148 Memory Stick page 150 Peripherals page 151 ...
Page 155: ... 2010 Sony Corporation n ...
















































