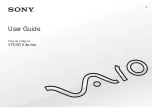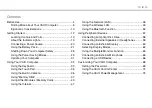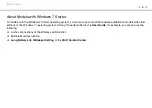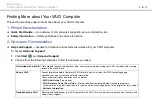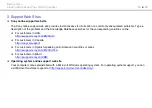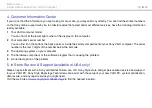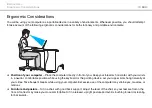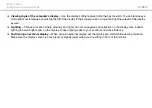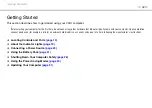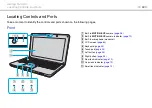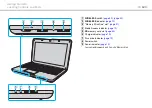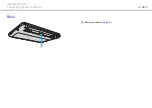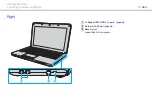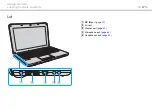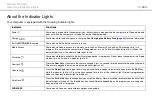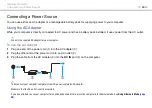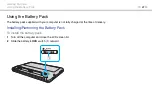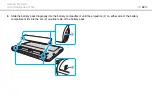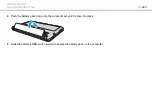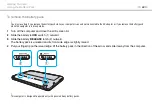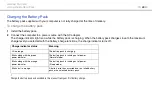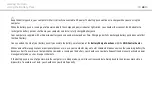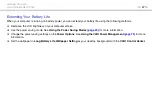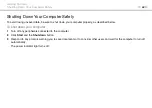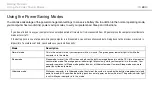Reviews:
No comments
Related manuals for VAIO VPCW12 Series

ThinkCentre 8104
Brand: IBM Pages: 38

MPT-1000R
Brand: IBASE Technology Pages: 80

MOD-1182
Brand: VISIONARY DESIGNS Pages: 2

DeviceEdge Mini AIE-C011
Brand: Aetina Pages: 14

H3120
Brand: eMachines Pages: 406

EC280
Brand: Dell Pages: 77

DESK-V000VS
Brand: Vivo Pages: 3

Aptiva
Brand: IBM Pages: 242

DRPC-120-BTi
Brand: IEI Technology Pages: 118

Barebone System B4881V50S4H
Brand: TYAN Pages: 56

Transport GT20 B5161
Brand: TYAN Pages: 77

FT48T-B7105
Brand: TYAN Pages: 92

Eko Workstation
Brand: Knight Pages: 6

NF5288M5
Brand: Inspur Pages: 2

BRIX
Brand: GIGA-BYTE TECHNOLOGY Pages: 2

SH87R6
Brand: Shuttle Pages: 1

ROC254A
Brand: PerfecTron Pages: 7

AWT-1081
Brand: Adaptek Pages: 10