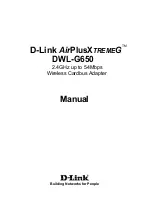Troubleshooting >
Computer Operations
What should I do if my computer or software stops responding?
❑
If your computer stops responding while a software application is running, press the
Alt
+
F4
keys to close the application
window.
❑
If the
Alt
+
F4
keys do not work, click
Start
and the
Shut down
button to turn off your computer.
❑
If your computer does not turn off, press the
Ctrl
+
Alt
+
Delete
keys and click the
Shut down
button.
If the
Windows Security
window appears, click
Shut Down
.
❑
If this procedure does not work, press and hold the power button until the computer turns off.
!
Turning off your computer with the
Ctrl
+
Alt
+
Delete
keys or the power button may cause loss of unsaved data.
❑
Unplug the AC adapter. Wait three to five minutes. Plug the AC adapter again and press the power button to turn on your
computer.
❑
Try reinstalling the software.
❑
Contact the software publisher or designated provider for technical support.