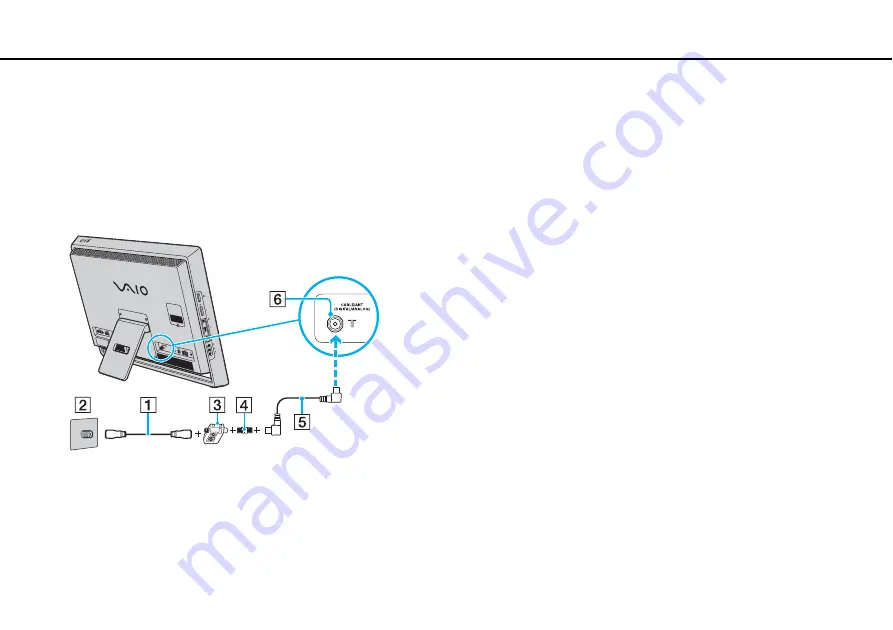
58
Using Your VAIO Computer >
Using the TV Function
To connect in land-based (terrestrial) broadcasting mode (Option 1)
1
Connect one end of a TV coaxial cable (1) to your antenna outlet (2). Connect the other end to a VHF/UHF RF combiner/
transformer (3).
2
Connect a coaxial cable feed connector (4) to the VHF/UHF RF combiner/transformer (3).
3
Connect one end of another TV coaxial cable (5) to the feed connector (4). Connect the other end to the
CABLE/ANT
(DIGITAL/ANALOG)
input port (6) on the computer.






























