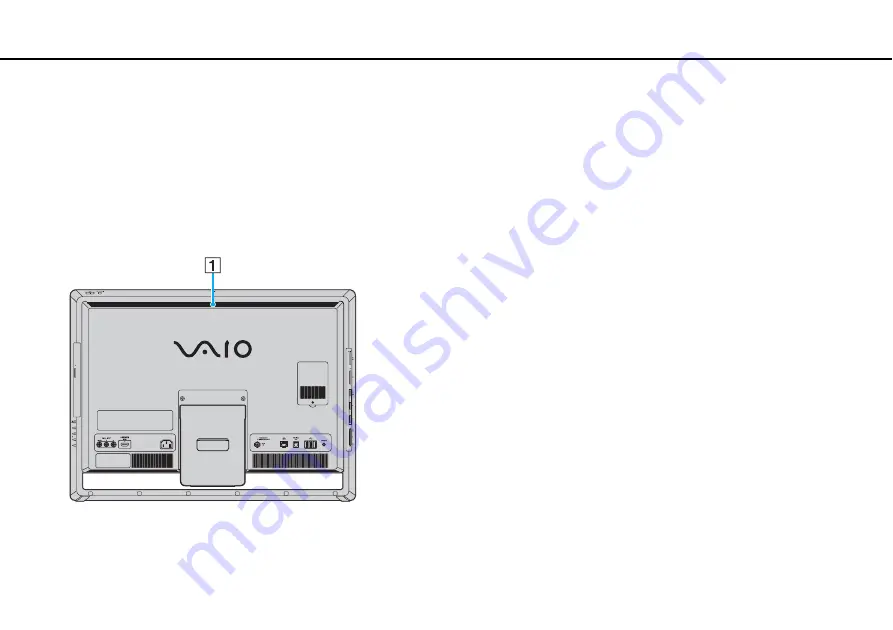
112
Precautions >
Safety Information
Safety Information
Computer
❑
Use your computer on a solid, stable surface.
❑
Do not place your computer near draperies that may block its air vents.
❑
When holding your computer, be sure to wait until it cools down. The back of your computer may be extremely hot around
the air exhaust vent (1).
❑
Do not grasp the prop-up stand or the bottom chassis frame to lift your computer as the stand or the frame may break and
cause the main unit to fall, resulting in damage to the computer or personal injuries.
❑
Use only specified peripheral equipment and interface cables.






























