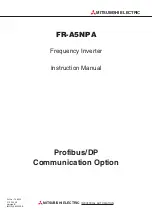93
Customizing Your VAIO Computer >
Customizing Your VAIO Computer
This section briefly describes how to change the main settings of your VAIO computer. Among other things, you will learn
how to use and customize the look of your Sony software and utilities.
❑
❑
❑
Using the VAIO Control Center
❑