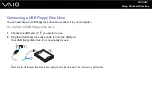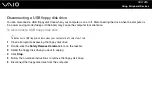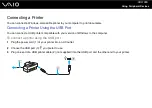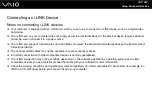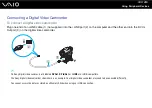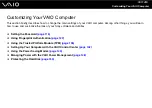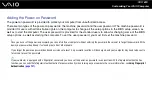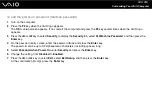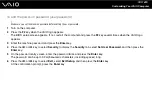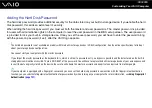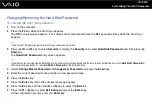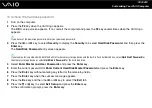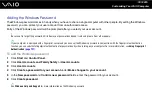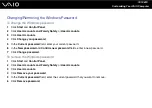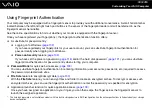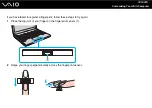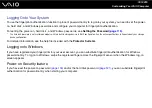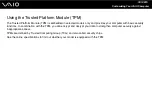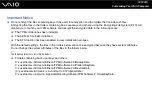Customizing Your VAIO Computer
To add the hard disk password
1
Turn on the computer.
2
Press the
F2
key when the VAIO logo appears.
The BIOS setup screen appears. If not, restart the computer and press the
F2
key several times when the VAIO logo
appears.
✍
If you have set the power-on password, enter your power-on password.
3
Press the
<
or
,
key to select
Security
to display the
Security
tab, select
Hard Disk Password
, and then press the
Enter
key.
The
Hard Disk Password
entry screen appears.
✍
If your computer is equipped with both the built-in flash memory storage device and the built-in hard disk drive, select
Hard Disk 1 Password
for the
flash memory storage device or select
Hard Disk 2 Password
for the hard disk drive.
4
Select
Enter Master and User Passwords
and press the
Enter
key.
5
Select
Continue
on the warning screen and press the
Enter
key.
6
Enter the master password twice and press the
Enter
key.
The password should be up to 32 alphanumeric characters (including spaces) long.
7
Enter the user password twice and press the
Enter
key.
The password should be up to 32 alphanumeric characters (including spaces) long.
8
At the confirmation prompt, press the
Enter
key.
9
Press the
Esc
key and then the
<
or
,
key to select the
Exit
tab.
10
Press the
M
or
m
key to select
Exit Setup
and press the
Enter
key.
At the confirmation prompt, press the
Enter
key.
Summary of Contents for VAIO VGN-TT Series
Page 1: ...N User Guide Personal Computer V G N T T s e r i e s ...
Page 17: ...17 n N Getting Started Back A Battery connector page 24 ...
Page 100: ...100 n N Using Peripheral Devices ...
Page 174: ...174 n N Troubleshooting Peripherals page 219 Docking Station page 220 ...
Page 224: ... 2009 Sony Corporation n ...