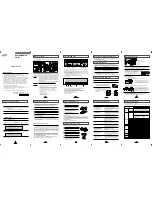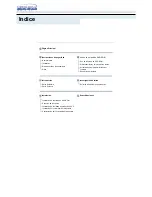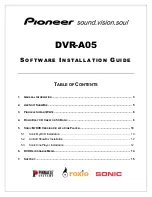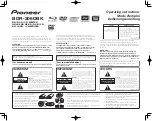89
Using Peripheral Devices >
Connecting a Docking Station
Disconnecting Your Computer from the Docking Station
!
Make sure that no devices connected to the docking station are in use before disconnecting your computer.
Do not disconnect your computer from the docking station while the
IN USE
indicator light is lit. Disconnecting the computer while the
IN USE
indicator
is lit may result in loss of unsaved data or a failure of the computer.
When the battery pack is running out of power, disconnecting your computer from the docking station may result in loss of unsaved data.
Do not disconnect your computer from the docking station during video playback. Be sure to close video playback software before disconnection.
Once you have completed the steps in
To disconnect your computer from the docking station
, be sure to take your computer off the docking
station. Use of the computer while on the docking station may cause unstable operations.
Summary of Contents for VAIO VGN-SR Series
Page 1: ...N Operating Instructions Hardware Guide Personal Computer VGN SR Series ...
Page 12: ...12 n N Getting Started Locating Controls and Ports Back A Battery connector page 20 ...
Page 97: ...97 n N Using Peripheral Devices Connecting an External Display ...
Page 203: ... 2009 Sony Corporation n ...