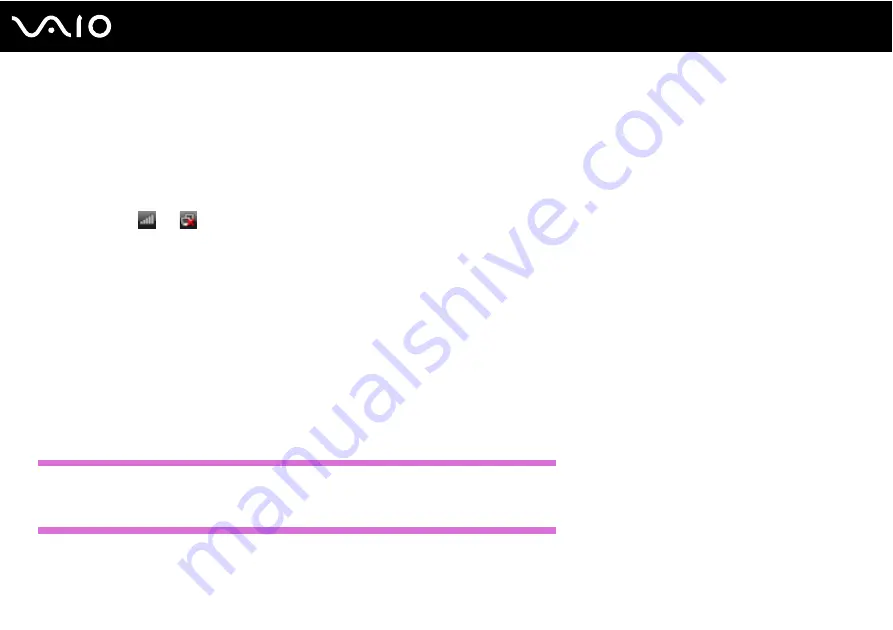
64
Using Your VAIO Computer
3
Click the button next to or above your desired wireless option(s) in the
VAIO Smart Network
window.
Make sure the
WIRELESS
indicator light turns on.
!
Wireless LAN communication (IEEE 802.11a standard) using only the 5 GHz band, available on selected models only, is disabled by default. To enable
5 GHz band communication, you need to select the option to use the 5 GHz band or both the 2.4 GHz and 5 GHz bands on the
WLAN
tab in the
VAIO
Smart Network
settings window.
4
Right-click
or
on the taskbar and select
Connect to a network
.
5
Select the desired access point and click
Connect
.
✍
For WPA-PSK or WPA2-PSK authentication, you must enter a passphrase. The passphrase is case sensitive and must be a text string between 8 and
63 characters in length or a hexadecimal string of 64 characters.
Stopping Wireless LAN Communications
To stop wireless LAN communications
Click the button next to or above the
WLAN
icon in the
VAIO Smart Network
window.
!
Turning off the wireless LAN function while accessing remote documents, files, or resources may result in data loss.
Except US model_END
Using the Bluetooth Function
US model_BGN
You can establish wireless communications between your computer and other Bluetooth
®
devices such as another computer
or a mobile phone. You can transfer data between these devices without cables at a range of up to 33 feet (10 meters) in an
open area.
Summary of Contents for VAIO VGN-GS Series
Page 1: ...N User GuideHardware GuideOperating Instructions Hardware GuideUser Guide ...
Page 120: ...120 n N Customizing Your VAIO Computer Except US model_END ...
Page 141: ...141 n N Precautions Your computer must be connected to the Internet to download the updates ...
Page 195: ... 2009 Sony Corporation n ...






























