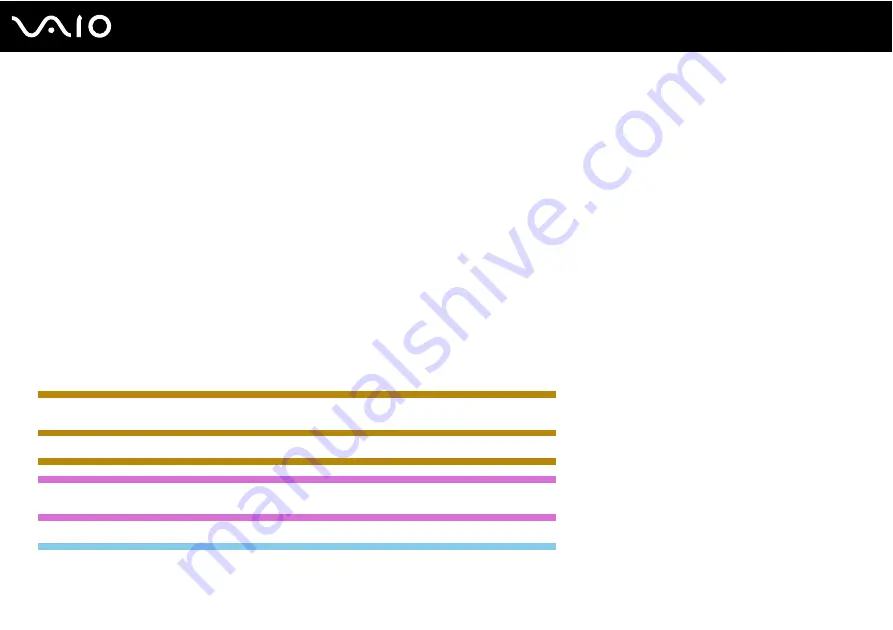
182
Troubleshooting
Why do sound interruptions and/or dropped frames occur when I play high-definition
videos, such as those recorded with the AVCHD digital video camcorder?
Playing high-definition videos requires substantial hardware resources, such as CPU, GPU, or system memory performance
on your computer. During the video playback, some operations and/or functions may become unavailable, and sound
interruptions, dropped frames, and playback failure may occur depending on your hardware specifications.
Memory Stick
What should I do if I cannot use a Memory Stick that was formatted on a VAIO computer
on other devices?
You may need to reformat your Memory Stick.
Formatting a Memory Stick erases all data, including music data previously saved on it. Before you reformat a Memory Stick,
back up important data and confirm that the Memory Stick does not contain files you want to keep.
Except IRX-4590_BGN
1
Copy the data from the Memory Stick onto your hard disk drive to save data or images.
Except IRX-4590_END
IRX-4590_BGN
US model_BGN
1
Copy the data from the Memory Stick onto your built-in storage device to save data or images.
US model_END
GVD model_BGN
1
Copy the data from the Memory Stick onto your hard disk drive to save data or images.
Summary of Contents for VAIO VGN-GS Series
Page 1: ...N User GuideHardware GuideOperating Instructions Hardware GuideUser Guide ...
Page 120: ...120 n N Customizing Your VAIO Computer Except US model_END ...
Page 141: ...141 n N Precautions Your computer must be connected to the Internet to download the updates ...
Page 195: ... 2009 Sony Corporation n ...














































