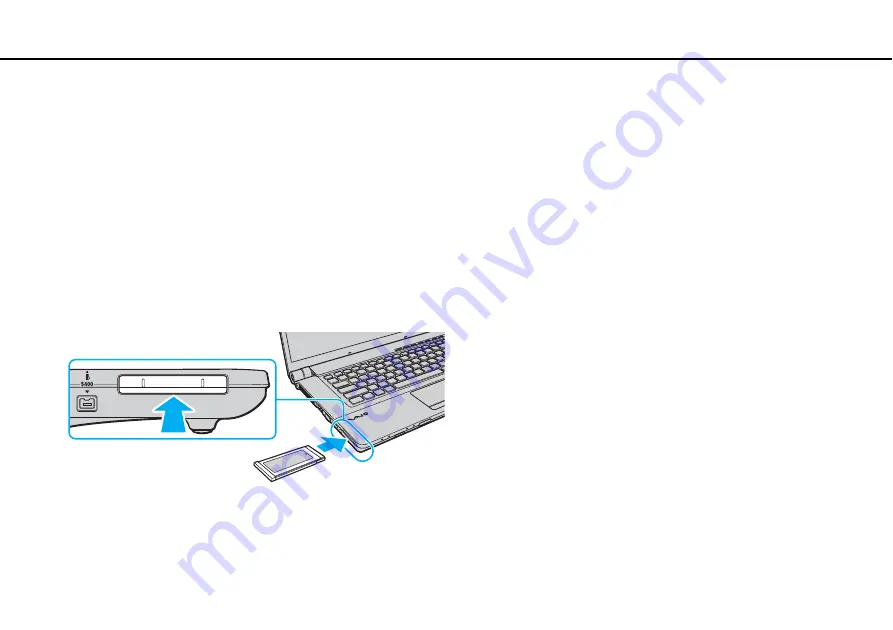
46
Using Your VAIO Computer >
Using Other Modules / Memory Cards
Using Other Modules / Memory Cards
Using the ExpressCard Module
Your computer is equipped with an ExpressCard/34
slot
*
for transferring data among digital cameras, camcorders, music
players, and other audio/video devices. This slot can only accommodate an ExpressCard/34
(34 mm wide) module
*
.
*
Referred to as the ExpressCard slot and the ExpressCard module in this manual.
To insert an ExpressCard module
1
Locate the ExpressCard slot.
2
Carefully slide the ExpressCard module into the slot until it clicks into place.
Do not force it into the slot.
✍
If the module does not go into the slot easily, remove it gently and verify you are inserting it in the proper direction.
Make sure you use the most recent driver software provided by the ExpressCard module manufacturer.
Summary of Contents for VAIO VGN-FW Series
Page 1: ...N Operating Instructions Hardware Guide Personal Computer VGN FW Series ...
Page 12: ...12 n N Getting Started Locating Controls and Ports Back A Battery connector ...
Page 122: ...122 n N Troubleshooting Audio Video page 160 Memory Stick page 163 Peripherals page 164 ...
Page 168: ... 2009 Sony Corporation n ...






























