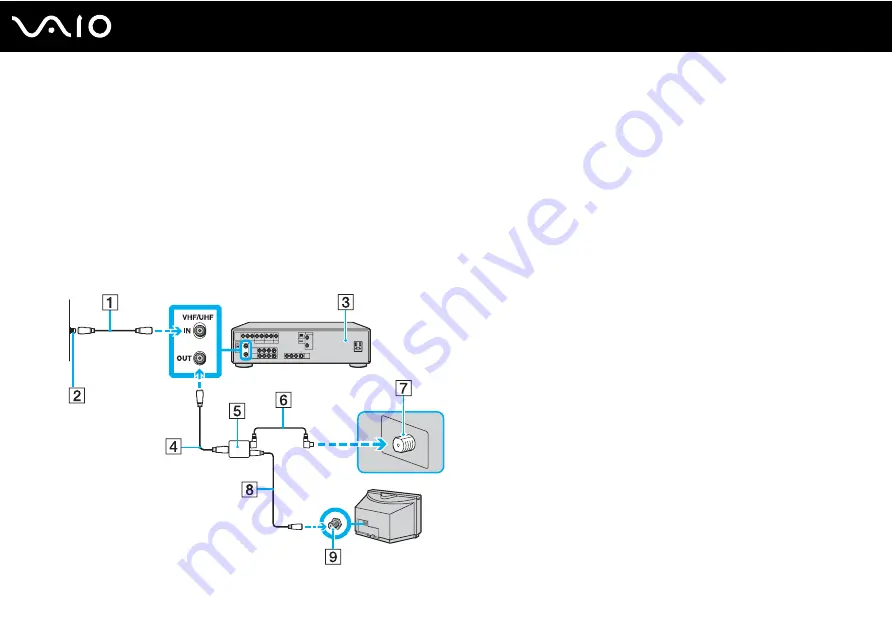
71
Using Peripheral Devices
To connect in STB mode (Option 1)
1
Connect one end of a TV coaxial cable (1) (not supplied) to your cable service access (wall outlet) (2). Connect the other
end to the VHF/UHF IN jack on the back panel of your set-top box (STB) (3).
2
Connect a second TV coaxial cable (4) (not supplied) to the VHF/UHF OUT jack on your STB unit (3). Connect the other
end to the single-connection end of a splitter device (5) (not supplied).
3
Connect a third TV coaxial cable (6) (supplied) to the double-connection end of the splitter device (5). Connect the other
end to the VHF/UHF port (7) on the port replicator.
4
Connect a fourth TV coaxial cable (8) (not supplied) to the double-connection end of the splitter device (5). Connect the
other end to the VHF/UHF port (9) on the rear of your TV monitor or display.
















































