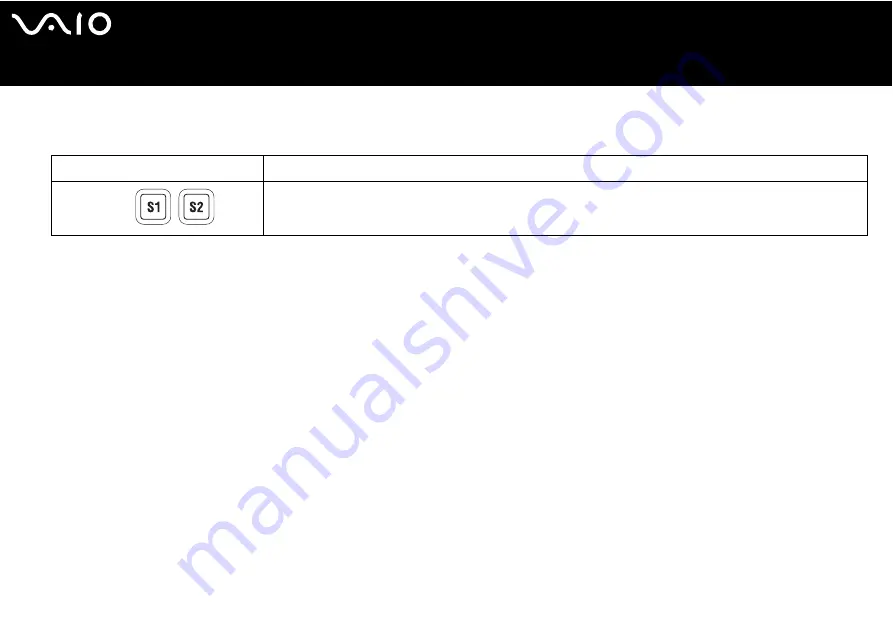
25
Using Your VAIO Computer
Using Special-function Buttons
Your VAIO computer is provided with special buttons to help you use specific functions of the computer.
Special-function button
Functions
S1/S2 buttons
By default, the S1 button turns on and off the volume and the S2 button toggles the display output between the
LCD and external device. You can also link to these shortcut buttons another action that you execute often. See
Setting Up Your Computer with VAIO Control Center






























