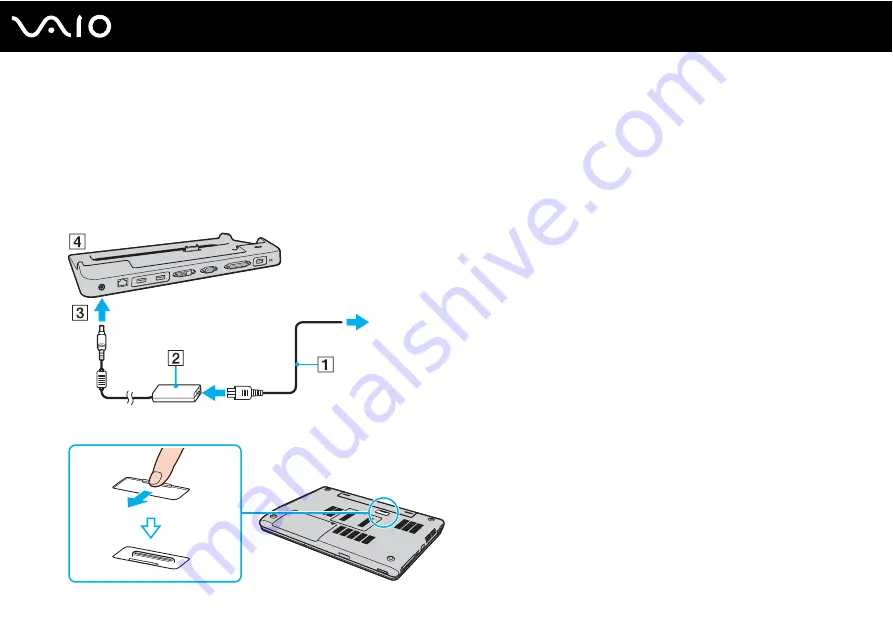
61
Using Peripheral Devices
Attaching Your Computer to the Port Replicator
To attach your computer to the port replicator
1
Disconnect all peripherals from the computer.
2
Plug the power cord (1) into the AC adapter (2) and an AC outlet.
3
Plug the cable attached to the AC adapter (2) into the DC In port (3) on the port replicator (4).
4
Open the port replicator connector cover.






























