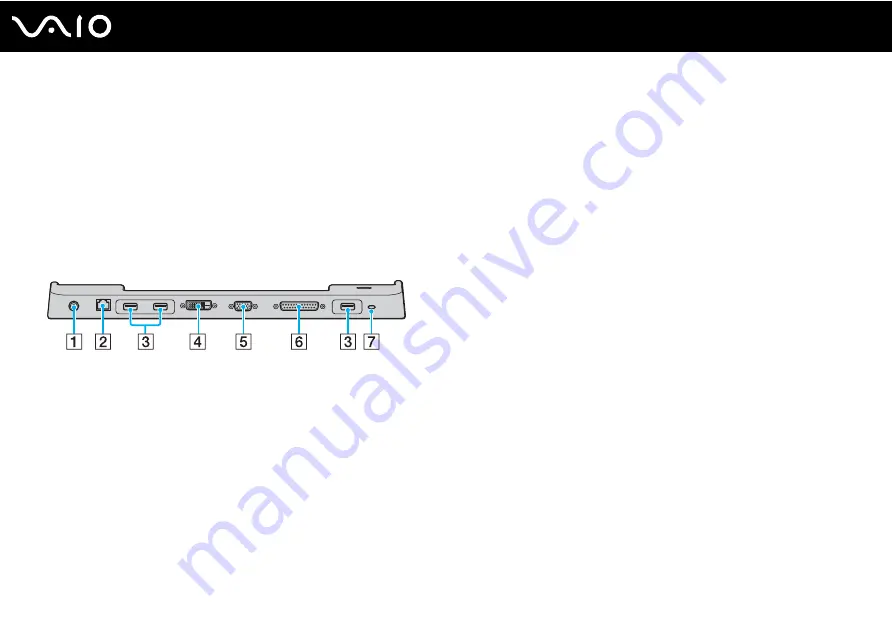
57
Using Peripheral Devices
Connecting a Port Replicator
Attaching a port replicator enables you to connect additional peripherals to your computer, such as a printer and an external
display.
A port replicator may be supplied with your computer, depending on the model you purchased. If not, you can additionally
purchase an optional port replicator.
See the online Specifications to see whether your model is supplied with a port replicator.
Locating Ports on the Port Replicator
!
The port replicator can be powered only through the AC adapter supplied with the computer. Do not unplug the AC adapter from the port replicator and
the AC outlet while using the port replicator; this may cause data damage or hardware malfunctions.
✍
The printer port on the port replicator is intended for printer connections only.
A
B
Network (Ethernet) port (100BASE-TX / 10BASE-T)
C
Hi-Speed USB (USB 2.0) ports
*
D
E
Monitor (VGA) port
F
Printer port
G
Security slot
*
Supports high-/full-/low- speeds.
Summary of Contents for VAIO VGN-FJ100 Series
Page 1: ...N User Guide Personal Computer V G N F J 1 0 0 S e r i e s ...
Page 14: ...14 n N Getting Started Back A Battery connector page 20 ...
Page 17: ...17 n N Getting Started Bottom A Port replicator connector page 57 B Air vents ...
Page 111: ...111 n N Troubleshooting Audio Video page 150 Memory Stick Media page 151 Peripherals page 152 ...
Page 170: ... 2005 Sony Corporation n ...






























