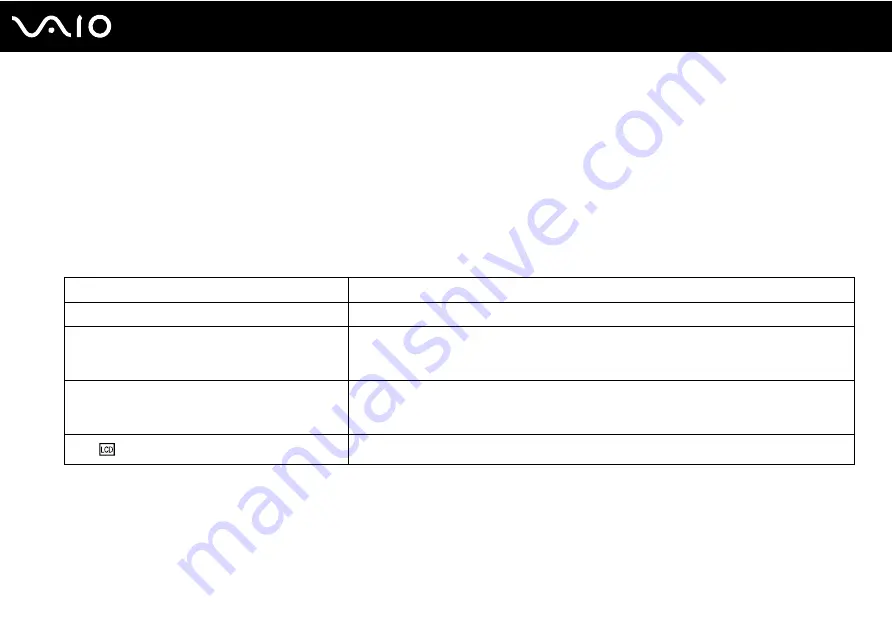
27
Using Your VAIO Computer
Using the Keyboard
Your keyboard is very similar to a desktop computer keyboard, but has additional keys that perform model-specific tasks.
For more information on the standard keys, see Help and Support Center and click on the Customizing your computer
link.
Combinations and Functions with the Fn Key
✍
Some functions are not available until Windows is launched.
Combinations/Feature
Functions
Fn +
%
(F2): muting
Turns on and off the built-in speakers and the headphones.
Fn +
2
(F3/F4): volume
Adjusts the built-in speaker and headphone volume.
To increase volume, press Fn+F4 and then
M
or
,
, or keep pressing Fn+F4.
To decrease volume, press Fn+F3 and then
m
or
<
, or keep pressing Fn+F3.
Fn +
8
(F5/F6): brightness control
Adjusts the brightness of the LCD.
To increase lightness intensity, press Fn+F6 and then
M
or
,
, or keep pressing Fn+F6.
To decrease lightness intensity, press Fn+F5 and then
m
or
<
, or keep pressing Fn+F5.
Fn +
/
T
(F7): switch to the external display
Toggles between the LCD, external device (e.g. monitor) and both LCD and external device.
Summary of Contents for VAIO VGN-FJ100 Series
Page 1: ...N User Guide Personal Computer V G N F J 1 0 0 S e r i e s ...
Page 14: ...14 n N Getting Started Back A Battery connector page 20 ...
Page 17: ...17 n N Getting Started Bottom A Port replicator connector page 57 B Air vents ...
Page 111: ...111 n N Troubleshooting Audio Video page 150 Memory Stick Media page 151 Peripherals page 152 ...
Page 170: ... 2005 Sony Corporation n ...






























