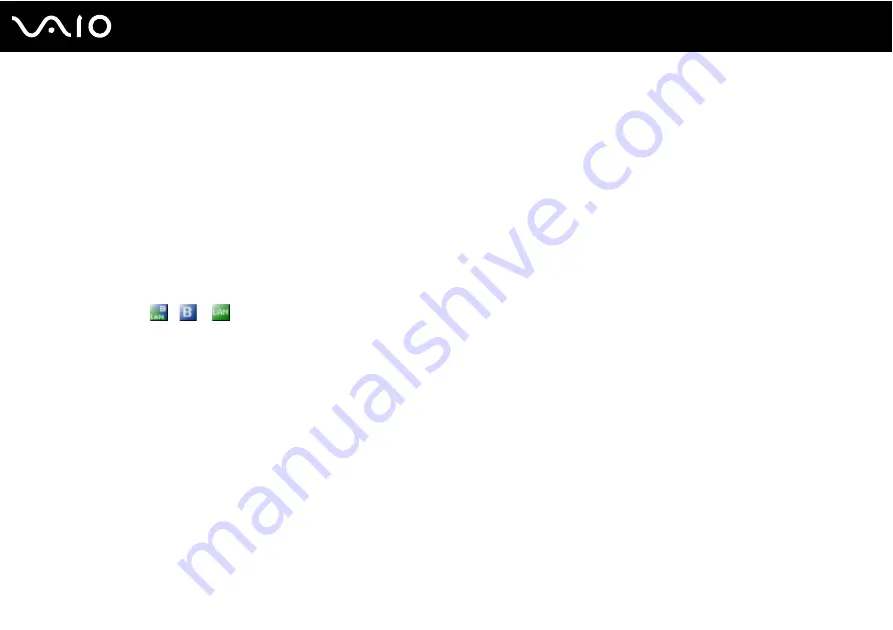
67
Using Your VAIO Computer
Using the Bluetooth Functionality
The Bluetooth functionality is available on selected models only. See the online
Specifications
to see whether your model
supports the Bluetooth functionality.
You can establish wireless communication between your computer and other Bluetooth devices such as another computer
or a mobile phone. You can transfer data between these devices without cables and up to 33 feet (10 meters) range in open
space.
To start Bluetooth communications
1
Turn on the
WIRELESS
switch.
The
WIRELESS
indicator lights up.
2
Double-click
(
/
) on the taskbar to display the
Wireless Device Switch
window.
3
Select the
Enable Bluetooth Device
option.
4
Click
OK
.






























