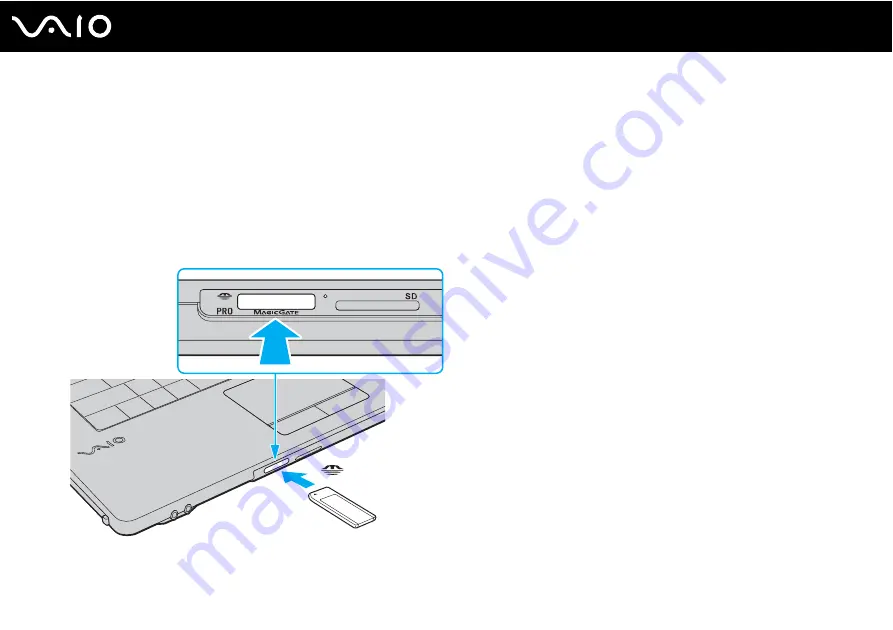
52
Using Your VAIO Computer
Inserting a Memory Stick Media
To insert a Memory Stick media
1
Locate the Memory Stick slot.
2
Hold the Memory Stick media with the arrow facing upward and pointing toward the Memory Stick slot.
3
Carefully slide the Memory Stick media into the slot until it clicks into place.
The Memory Stick media is automatically detected by your system and the contents on the Memory Stick media are
displayed. If nothing appears on the desktop, click
Start
,
Computer
, and double-click the Memory Stick media icon.
Summary of Contents for VAIO VGN-BZ560N
Page 1: ...N User Guide Personal Computer V G N B Z 5 6 0 S e r i e s ...
Page 17: ...17 n N Getting Started Back A Battery connector page 23 ...
Page 20: ...20 n N Getting Started Bottom A Air vents B Docking station connector page 78 ...
Page 88: ...88 n N Using Peripheral Devices ...
Page 228: ... 2008 Sony Corporation n ...






























