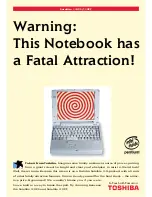71
Using Your VAIO Computer
13 Enter exactly the same Network key again, for confirmation.
14 Select the check box This is a computer-to-computer (ad hoc) network; wireless access points are not used at the
bottom of the screen.
15 Click OK.
Your Network name appears in the Preferred networks.
16 Click Advanced.
The Advanced window appears.
17 Select the Computer-to-computer (ad hoc) networks only option button.
18 Click Close.
19 Click OK.
The computer is ready to communicate with another computer.
*1
See the online Specifications to see whether your model supports the Bluetooth functionality.
*2
If you want to communicate between two or more computers, you need to configure all these computers the exact same way. This means that you need to enter the same
Network name and the same Network key on all computers as on the first computer you configure.
*3
Hexadecimal: A number representation using the digits 0-9, with their usual meaning, plus the letters A-F (or a-f) to represent hexadecimal digits with values of (decimal)
10 to 15.
✍
An ad-hoc network does not support WPA.