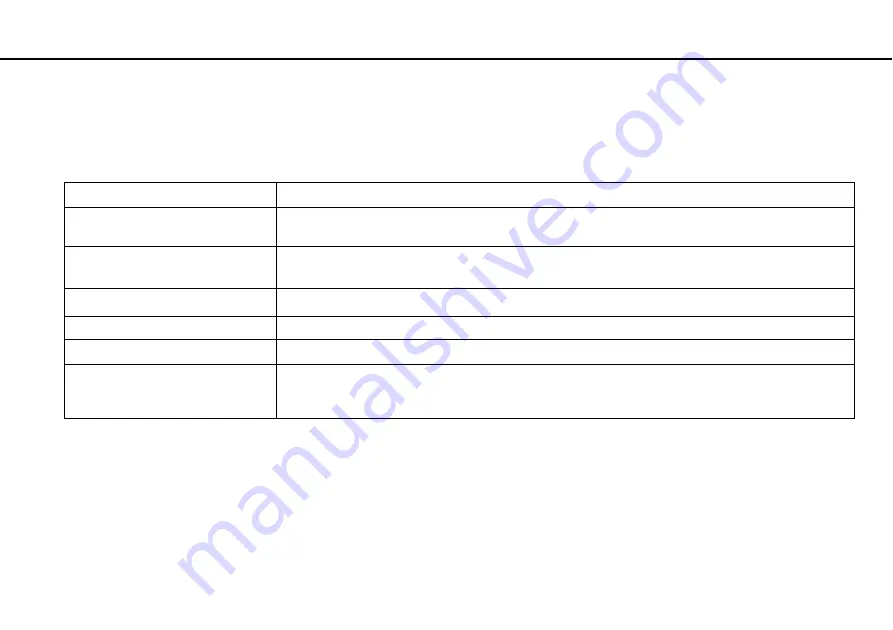
33
Using Your VAIO Computer >
Using Special-function Buttons
Using Special-function Buttons
Your computer is equipped with special buttons to help you use specific functions of the computer.
Buttons on the touch panel
Special-function button
Functions
S1/S2
buttons
Execute the task that is assigned to each button by default.
You can change the default assignments with the
VAIO Control Center
.
u
Play/Pause button
Starts or pauses playback of a CD, DVD, or Blu-ray Disc
™ *
media or a music/video file stored on the built-in
storage device.
x
Stop button
Stops playback of a CD, DVD, or Blu-ray Disc
*
media or a music/video file stored on the built-in storage device.
.
Previous track button
Plays the previous chapter/file during video playback or the previous song/file during audio playback.
>
Next track button
Plays the next chapter/file during video playback or the next song/file during audio playback.
AV MODE
button
Launches the
VAIO Launcher
for selecting the desired software.
You can change the default software options in the
VAIO Launcher
. To do so, press and hold the
AV MODE
button to display the setup window.
*
Use the
WinDVD BD
software for playback.






























