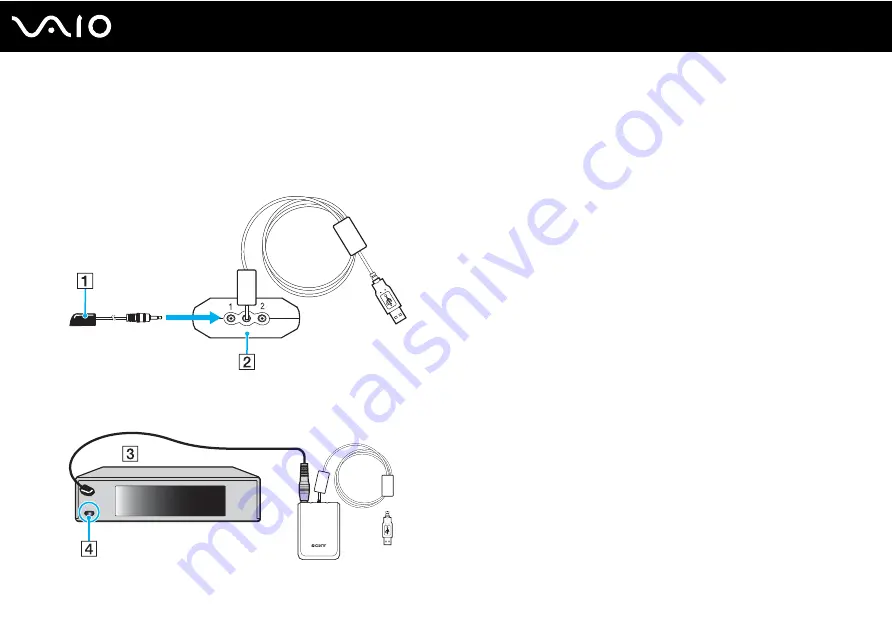
61
Using Your VAIO Computer
If you are using a cable or satellite set-top box, you can attach the remote sensor control to the remote sensor, which enables
you to control the set-top box with the remote commander.
To connect the remote sensor control
1
Plug the cable from the remote sensor control (1) into either jack (1 or 2) on the back of the remote sensor (2).
2
Remove the adhesive tape cover from the bottom of the remote sensor control (1).
3
Attach the remote sensor control (1) onto the set-top box (3) near the infrared port (4).
Summary of Contents for Vaio VGC-RC300 Series
Page 1: ...N User Guide Personal Computer V G C R C 3 0 0 S e r i e s ...
Page 5: ...5 n N Support Options 164 Sony Support Information 164 Program Support Information 165 ...
Page 54: ...54 n N Using Your VAIO Computer ...
Page 56: ...56 n N Using Your VAIO Computer ...
Page 95: ...95 n N Upgrading Your VAIO Computer ...
Page 120: ...120 n N Upgrading Your VAIO Computer 6 Remove the front cover and set it aside ...
Page 123: ...123 n N Upgrading Your VAIO Computer 11 Replace the front panel ...
Page 124: ...124 n N Upgrading Your VAIO Computer 12 Replace the front cover ...
Page 126: ...126 n N Upgrading Your VAIO Computer 15 Replace the hard disk cover ...
Page 177: ... 2006 Sony Corporation n ...






























