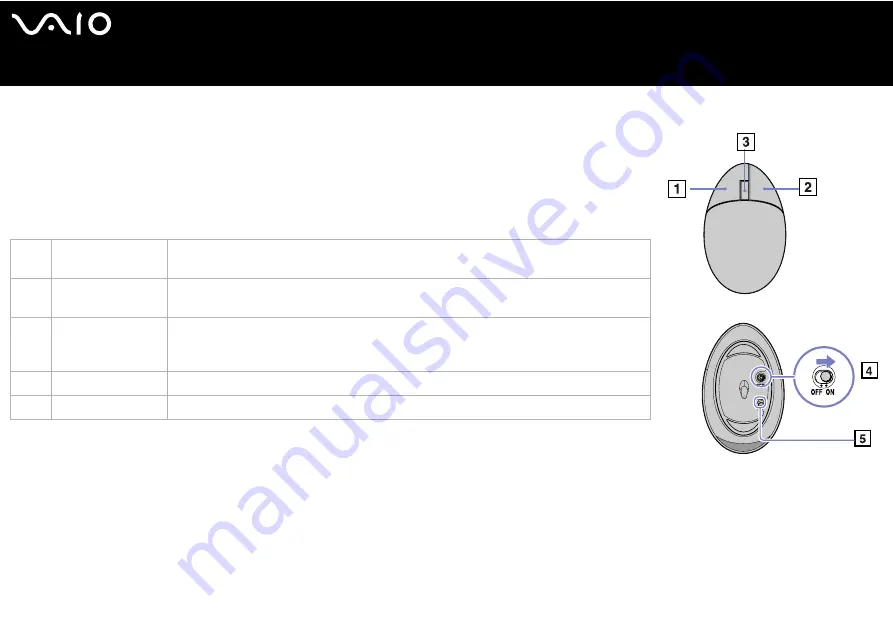
26
Using your VAIO computer
User Guide
Using the mouse
Your computer is delivered with a wireless optical mouse, which has no cables to plug in and uses
a light-emitting diode (LED) instead of a ball. You can use the mouse anywhere you feel
comfortable within a range of approx.
10 m
* of the receiver. Avoid using the mouse on a piece of
glass or other transparent material, as this can interfere with smooth cursor movement on the
screen.
* Effective usage distance depending on the environment.
You can adjust the mouse pointer speed and other functions under
Mouse Properties
. To display
Mouse Properties
, go to
VAIO Control Center
, select
Keyboard and Mouse
, then select
Mouse
.
✍
When the remaining battery level is low, the back end of the mouse lights up.
1
Left button
Click or double-click the left button to select items. To drag and drop items, hold the left
button down while sliding the mouse, then release the button to drop the item.
2
Right button
Press the right button once to display a context-sensitive shortcut menu (not always an
active function).
3
Central wheel
Turn the central wheel to scroll up or down a page. Press the wheel once to lock the scroll
action and control the movement by moving the entire mouse (The scroll function is
available only with applications that support it).
4
Power switch
Slide switch to turn the mouse on and off. This will help you save battery power.
5
CONNECT
button
Press to enable communication between your VAIO computer and the wireless mouse.
















































