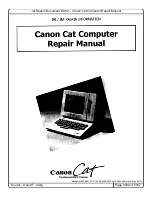50
Using Your VAIO Computer
!
This product is designed to play back discs that conform to the Compact Disc Digital Audio standard specifications (CD Standard). A DualDisc is a two
sided disc product which mates DVD recorded material on one side with digital audio material on the other side. Be aware that the audio side (non-DVD
side) of a DualDisc may not play on this product because it does not conform to the CD Standard.
Due to the multiple formats of discs now available, when buying pre-recorded or blank discs for use with a VAIO computer, be sure to read the notices
on the disc packaging carefully to check both playback and recording compatibility with your computer's optical disc drives. Sony does NOT guarantee
the compatibility of VAIO CD drives with discs that are not compliant with the official "CD" format standard (or "DVD" standard in relation to DVD drives,
or "Blu-ray Disc" standard in relation to Blu-ray Disc drives). USING NON-COMPLIANT DISCS CAN CAUSE FATAL DAMAGE TO YOUR VAIO PC OR
CREATE SOFTWARE CONFLICTS AND CAUSE SYSTEM HANGING.
For inquiries about disc formats, contact the individual publisher of the pre-recorded disc or the manufacturer of the recordable disc.
✍
8cm disc writing is not supported.
Except the Blu-ray Disc drive, all other optical disc drives are capable of reading 8cm discs with the supplied 8cm disc adapter.
With the supplied 8cm disc adapter, the Blu-ray Disc drive is capable of reading 8cm DVD-R, DVD-RW, DVD+RW, and DVD+R DL discs, but not 8cm
CD-ROM, DVD-RAM discs, and Blu-ray Disc media.
Summary of Contents for VAIO VGC-RA940GN3
Page 1: ...N User Guide Personal Computer V G C LT 3 0 S e r i e s ...
Page 66: ...66 n N Using Your VAIO Computer ...
Page 68: ...68 n N Using Your VAIO Computer ...
Page 146: ...146 n N Troubleshooting Audio Video page 179 Memory Stick Media page 182 Peripherals page 183 ...
Page 201: ... 2008 Sony Corporation n ...