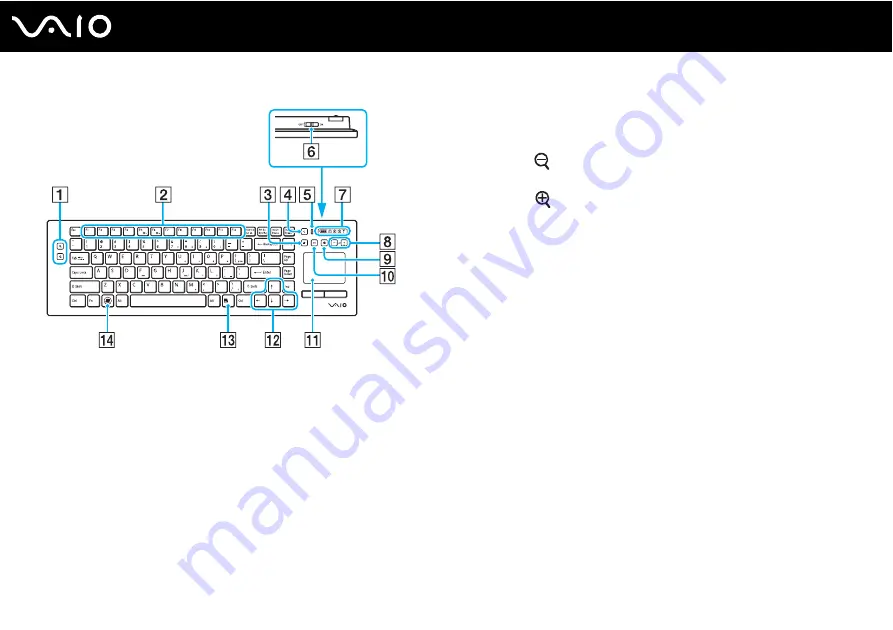
39
Using Your VAIO Computer
✍
Illustrated above is the English keyboard as an example.
A
Zoom buttons
Changes the size of an image or a document displayed on
some software.
Press
to make the view look smaller and further away (zoom
out).
Press
to make the view look bigger and closer (zoom in).
See the help file included with the
VAIO Control Center
for
more information.
B
Function keys
Perform certain tasks. The task associated with each function
key varies among software applications except the following
combinations with the
Fn
key to change the LCD brightness of
your computer screen.
Fn
+
F5
: Decreases lighting intensity of the LCD screen.
Fn
+
F6
: Increases lighting intensity of the LCD screen.
!
When the HDMI input is selected, you cannot use the function keys on the
wireless keyboard to change the LCD brightness. To change the brightness for
the HDMI input, see
Using the HDMI Input Control Buttons
for the
procedure.
C
Disc drive eject button
Ejects the optical disc from the drive.
D
Sleep button
Provides a lower level of power consumption.
For details on power management, see
Using the Power
Saving Mode
E
Power indicator
A green bar appears when the power switch is turned on.
F
Power switch
Slide the switch to turn the wireless keyboard on and off.
















































