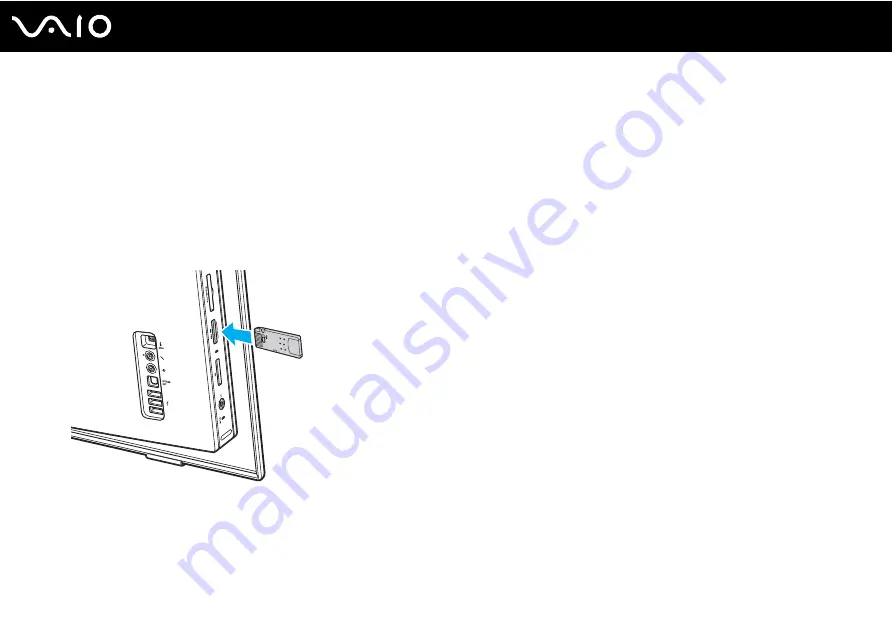
81
Using Your VAIO Computer
Inserting a Memory Stick Media
To insert a Memory Stick media
1
Locate the Memory Stick slot
2
Hold the Memory Stick media with the arrow pointing toward the Memory Stick slot.
3
Carefully slide the Memory Stick media into the slot until it clicks into place.
The Memory Stick media is automatically detected by your system and the content of the Memory Stick media is
displayed. If nothing appears on the desktop, click
Start
,
Computer
, and double-click the Memory Stick media icon.
!
Be sure to hold the Memory Stick media with the arrow pointing in the correct direction as you insert it into the slot. To avoid damaging your computer
or the Memory Stick media, do not force the Memory Stick media into the slot if you cannot insert it smoothly.
Do not insert more than one Memory Stick media into the slot. Improper insertion of the media may damage both your computer and the media.
















































