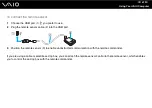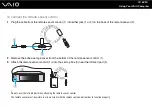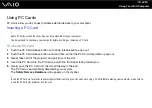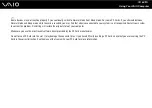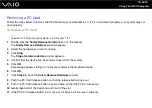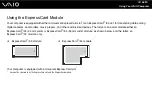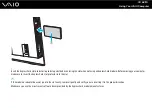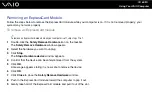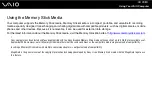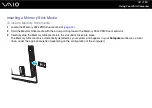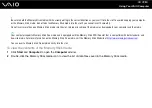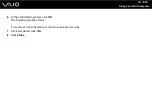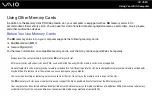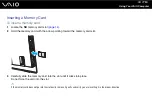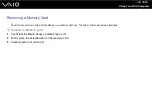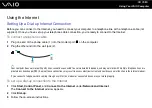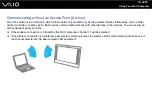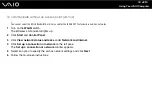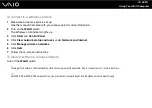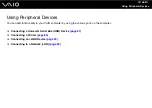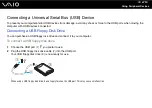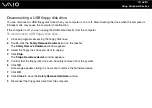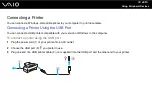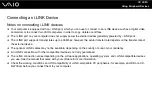75
Using Your VAIO Computer
Removing a Memory Stick Media
To remove a Memory Stick media
1
Check that the Media Access indicator light is off.
2
Push the Memory Stick media in toward the computer.
The Memory Stick media ejects.
3
Pull the Memory Stick media out of the slot.
!
Always remove the Memory Stick media gently, or it may pop out unexpectedly.
Do not remove the Memory Stick media while the Media Access indicator light is turned on. If you do, you may lose data. Large volumes of data may
take time to load, so be sure the indicator is off before removing the Memory Stick media.