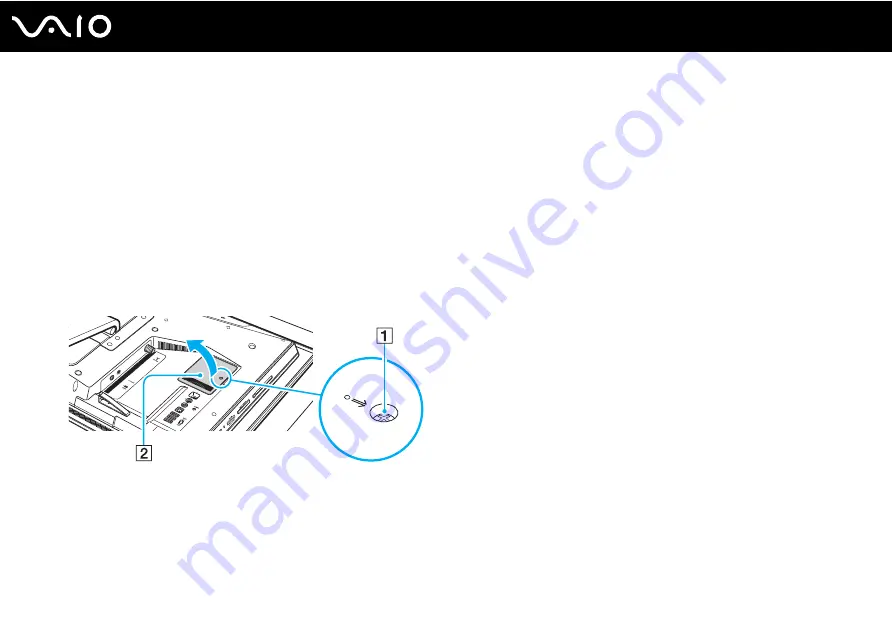
Upgrading Your VAIO Computer
Removing and Installing a Memory Module
To change or add a memory module
1
Shut down the computer, turn off all peripheral devices, and disconnect peripheral devices from the accessible ports and
jacks.
2
Remove the back panel cover from the computer.
See
Removing and Replacing the Back Panel Cover
for the procedure.
3
Disconnect the AC adapter and the rest of the peripheral devices.
4
Wait until the computer cools down.
5
Unscrew the screw (1) and remove the memory module compartment cover (2).
6
Touch a metal object to discharge static electricity.






























