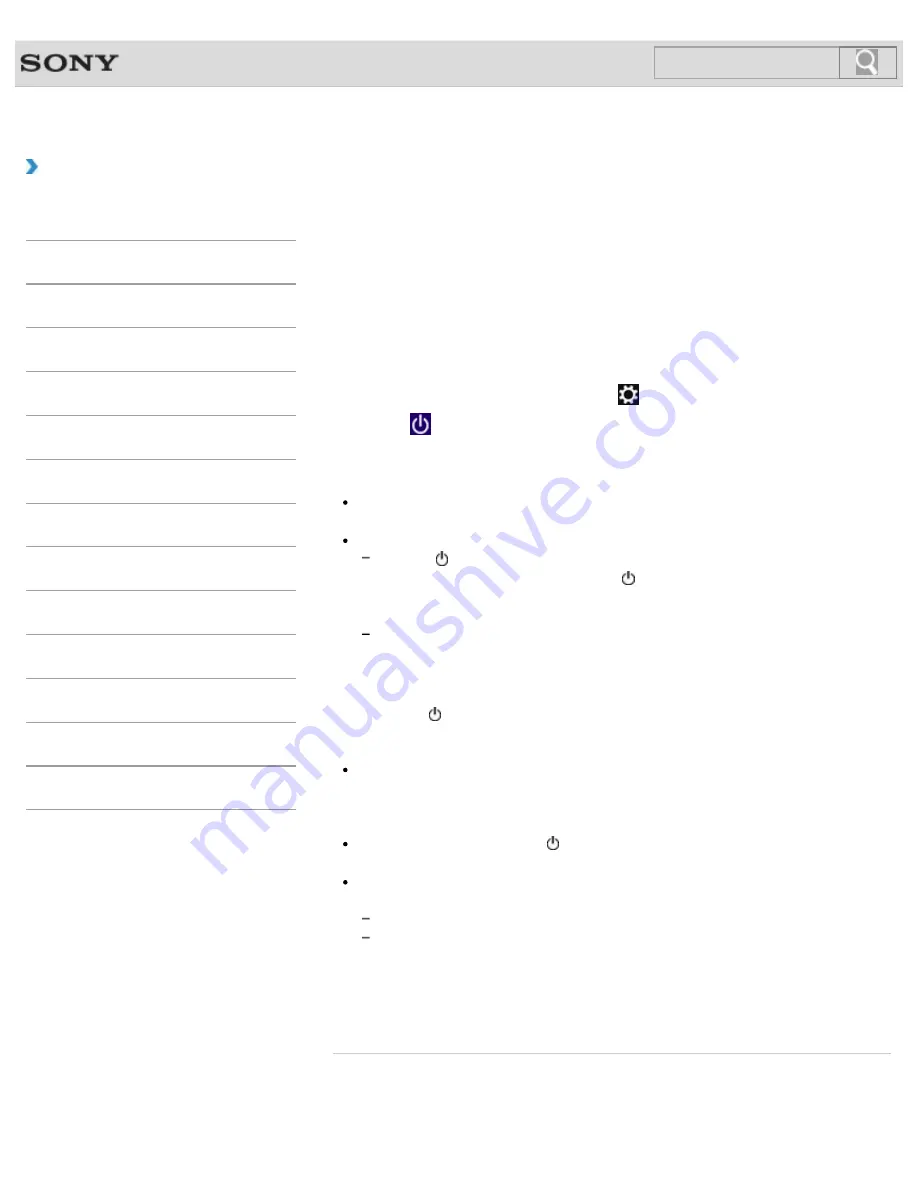
VAIO User Guide
How to Use
Using Sleep Mode
In Sleep mode, all unnecessary devices of your VAIO computer are turned off, though some
devices stay on to retain the computer’s state including data you are working on. Sleep
mode is useful when you take a short rest, for example.
With the default Sleep mode settings, Rapid Wake is enabled and the computer’s state is
saved to the built-in storage device.
To activate Sleep mode
1.
Open the charms
and select the
Settings
charm.
2.
Select
Power
and
Sleep
.
The power indicator light turns off when your VAIO computer enters Sleep mode.
Hint
By default, your VAIO computer enters Sleep mode automatically after about 30
minutes of inactivity while running on AC power.
The operations below also place your VAIO computer into Sleep mode.
Press the (Power) button (with the default setting).
Note that if you press and hold down the (Power) button for more than four
seconds, your VAIO computer will turn off automatically. Doing this will erase all
unsaved data.
Press the
Sleep
button on the keyboard.
To return to Normal mode
1.
Press the (Power) button.
Note
Before moving your VAIO computer, make sure that the power indicator light is off to
avoid impact or vibration to the running hard disk drive.
Hint
If you press and hold down the (Power) button for more than four seconds, your VAIO
computer will turn off automatically. Doing this will erase all unsaved data.
The operations below also restore your VAIO computer from Sleep mode to Normal
mode.
Click the mouse button. (Mouse supplied models)
Move the mouse. (Wireless mouse supplied models)
We recommend that you turn off the power switch of the wireless mouse before
placing your VAIO computer into Sleep mode. This will prevent the computer from
returning to Normal mode when the mouse is unintentionally moved during Sleep
mode.
Related Topic
Notes on Using the Power Source
269
Search
Summary of Contents for VAIO SVL24125CXB
Page 47: ...Using the Settings Menu MONITOR Function 2012 Sony Corporation 47 Search ...
Page 93: ... 2012 Sony Corporation 93 Search ...
Page 99: ...Setting Up an Appropriate Work Environment 2012 Sony Corporation 99 Search ...
Page 202: ... 2012 Sony Corporation 202 Search ...
Page 205: ... 2012 Sony Corporation 205 Search ...
Page 232: ... 2012 Sony Corporation 232 Search ...
Page 234: ... 2012 Sony Corporation 234 Search ...
Page 247: ...You cannot use the touch screen to operate the menu screen 2012 Sony Corporation 247 Search ...
Page 270: ... 2012 Sony Corporation 270 Search ...
Page 280: ... 2012 Sony Corporation 280 Search ...
Page 304: ...Notes on Adding and Removing Memory Modules 2012 Sony Corporation 304 Search ...
Page 310: ... 2012 Sony Corporation 310 Search ...
Page 328: ... 2012 Sony Corporation 328 Search ...
Page 330: ...Related Topic Enjoying Sounds from Connected Audio System 2012 Sony Corporation 330 Search ...
Page 346: ... 2012 Sony Corporation 346 Search ...
Page 348: ...Notes on Using the Wi Fi R Wireless LAN Function 2012 Sony Corporation 348 Search ...
Page 354: ...Connecting an External Drive 2012 Sony Corporation 354 Search ...
Page 385: ... 2012 Sony Corporation 385 Search ...
Page 417: ...Related Topic Notes on Using SD Memory Cards 2012 Sony Corporation 417 Search ...
Page 421: ...Inserting Removing SD Memory Cards 2012 Sony Corporation 421 Search ...
Page 498: ... 2012 Sony Corporation 498 Search ...






























