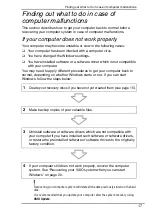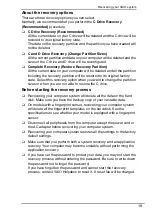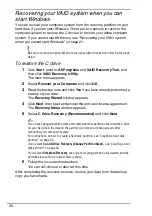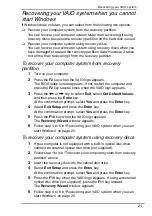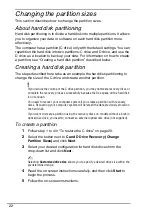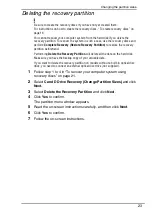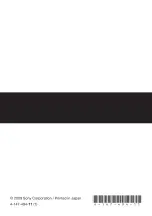16
To create recovery discs
1
Make sure you have one of the following blank media ready
beforehand: DVD-R, DVD-R DL, DVD+R, or DVD+R DL discs.
Your optical disc drive may not support all of the above media. See the on-screen
Hardware Guide
to find out which types of media your optical disc drive supports.
You cannot use Blu-ray Disc™ media, DVD-RAM, DVD-RW, DVD+RW, CD-R, and
CD-RW discs to create recovery discs.
Do not touch or soil the surface of the disc. Fingerprints and dust on the surface may
cause read/write errors.
It is recommended that you download and install the latest updates on your computer
using
VAIO Update
before creating recovery discs.
To download and install the updates on the computer, it must be connected to the
Internet. For information on how to connect the computer to the Internet, see the
on-screen
Hardware Guide
.
2
If your computer is not equipped with a built-in optical disc drive,
connect an external optical disc drive (not supplied).
3
Click
Start,
point to
All Programs
and
VAIO Recovery Tool
, and
then click
VAIO Recovery Utility
.
4
Select
Create Recovery Media Kit
and click
OK
.
5
Follow the on-screen instructions.
You can confirm the number of necessary discs and types of media you can use for
recovery disc creation in the disc confirmation window.
It may take time to display the current status of the procedure.
Do not press the drive eject button while creating a recovery disc, as doing so may
result in a failure of the process.
After creating the recovery discs, follow the on-screen instructions to write down the
names of the discs on the disc labels. Use only soft-tipped pens with oil-based ink
such as a felt pen. Hard-tipped pens may cause damage to the surface of the disc.
Summary of Contents for Vaio Series
Page 1: ......
Page 6: ......
Page 7: ...Troubleshooting ...
Page 12: ......
Page 13: ...Recovering your VAIO system ...
Page 24: ......