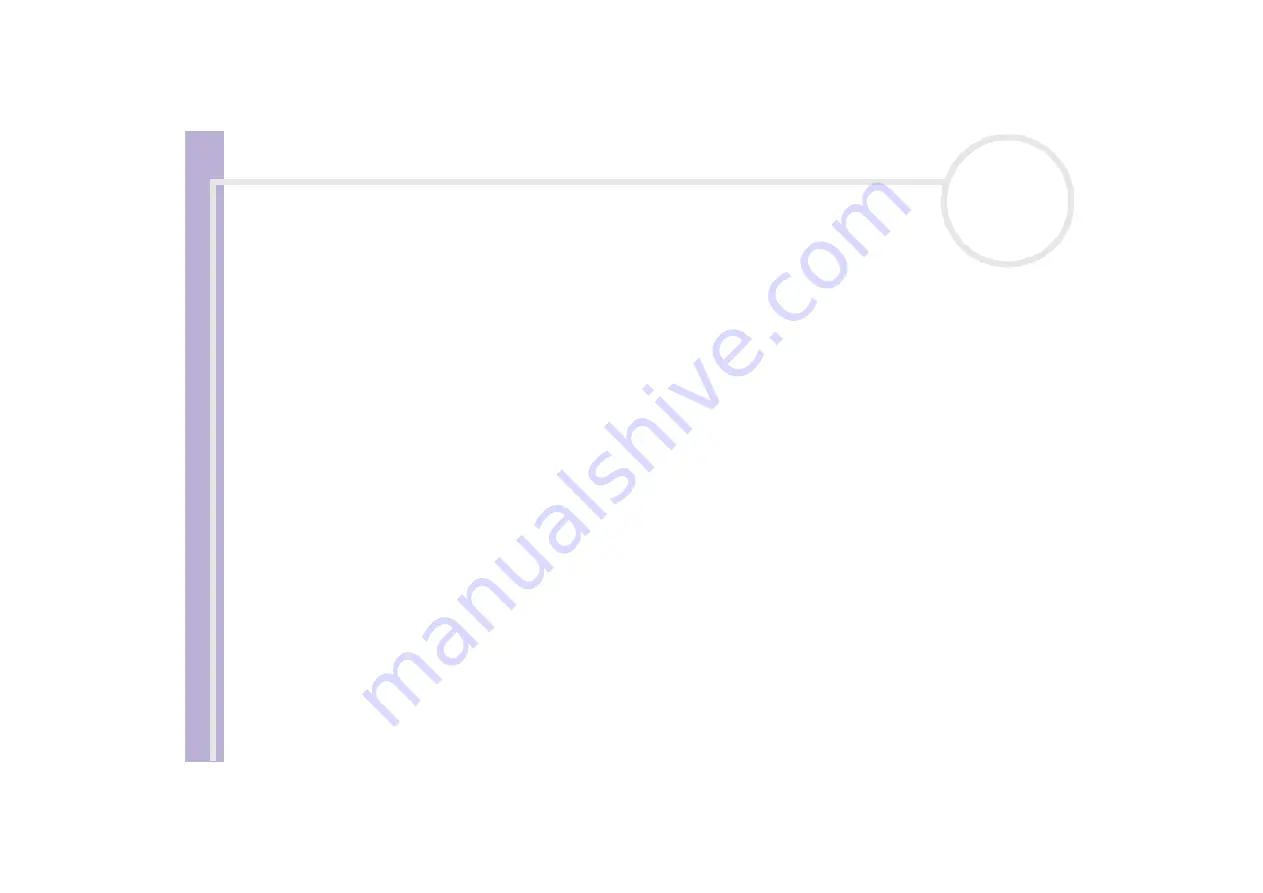
Ha
rdware Guide
Precautions
57
On using the power source
❑
See the printed
Specifications
sheet to check the power operation of your VAIO.
❑
Do not share the AC outlet with other high power-consuming equipment, such as a photocopier or
shredder.
❑
You can purchase a power strip with a surge protector. This device prevents damage to your computer
caused by sudden power surges, in an electrical storm, for example.
❑
Do not place heavy objects on the power cord.
❑
To disconnect the cord, pull it out by the plug. Never pull the cord itself.
❑
Unplug your computer from the wall outlet if you are planning to not use the computer for a long time.
❑
Make sure that the socket outlet is easily accessible.




















