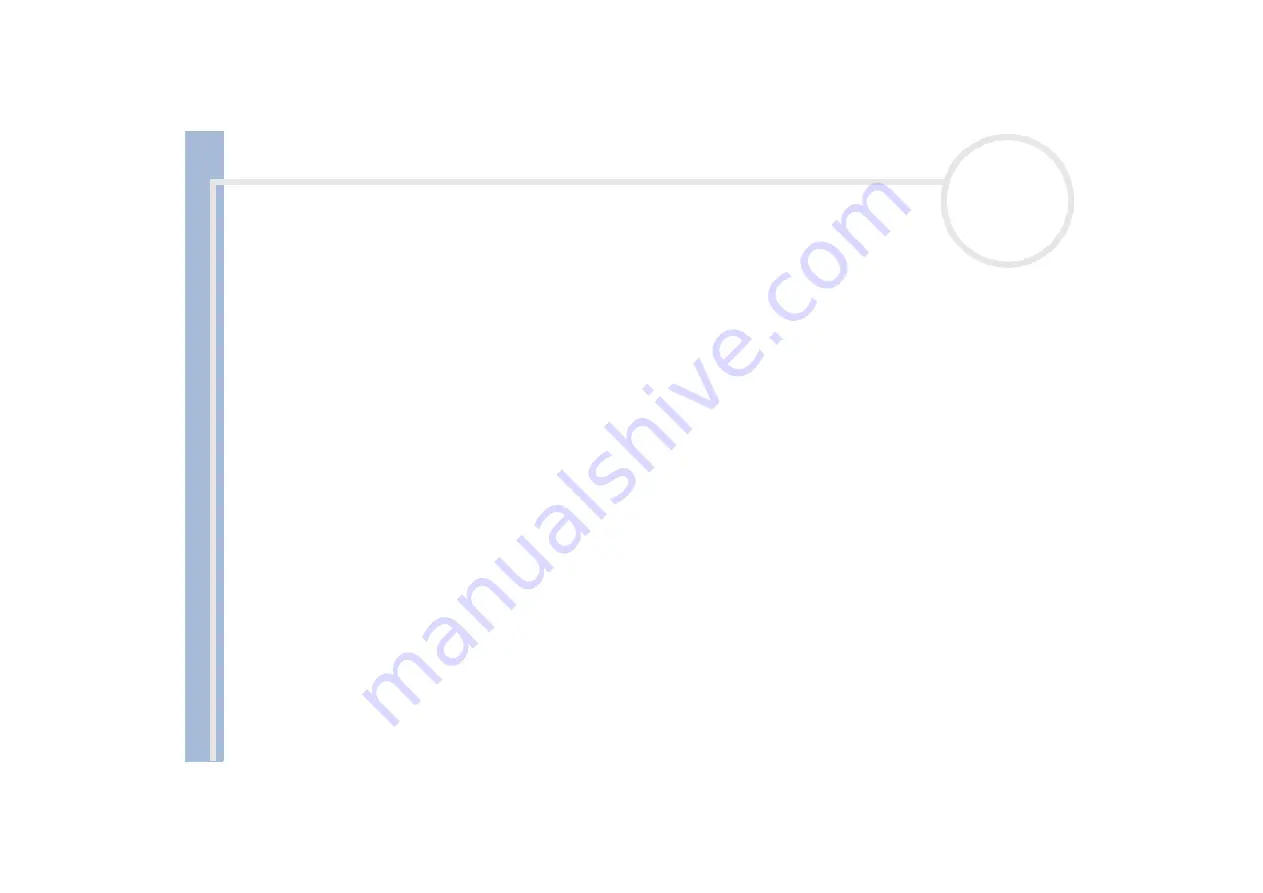
S
o
n
y
V
A
IO
D
e
s
k
to
p
U
s
e
r
G
u
id
e
Getting help
65
My i.LINK™ device does not appear on the desktop
To see the i.LINK™ device icon on the desktop, proceed as follows:
1
Turn off and disconnect your i.LINK
™
device.
2
Reconnect your device.
3
Turn on the power on the device again.
The icon should now appear on the desktop.
The connected i.LINK™ device is not recognised
Disconnect the i.LINK
™
device, then connect it again.
You are strongly advised to use only Sony i.LINK
™
cables, as using other brands may cause problems with
the i.LINK
™
devices.
When I remove a Memory Stick™, an error message appears
Insert the Memory Stick™ into the slot again and press
<Enter>
. Wait until the active application finishes,
then remove the Memory Stick™. If the message confirms the ejection of the Memory Stick™, click
OK
.
About digital video captures and DVgate
When I record images to a digital video device using DVgate, my system displays the message 'Recording to
DV device failed. Check the power and cable connections to the devices and try again'
Close all open applications and restart your computer. Frequently recording images to a digital video device
while using DVgate sometimes causes this error.






























