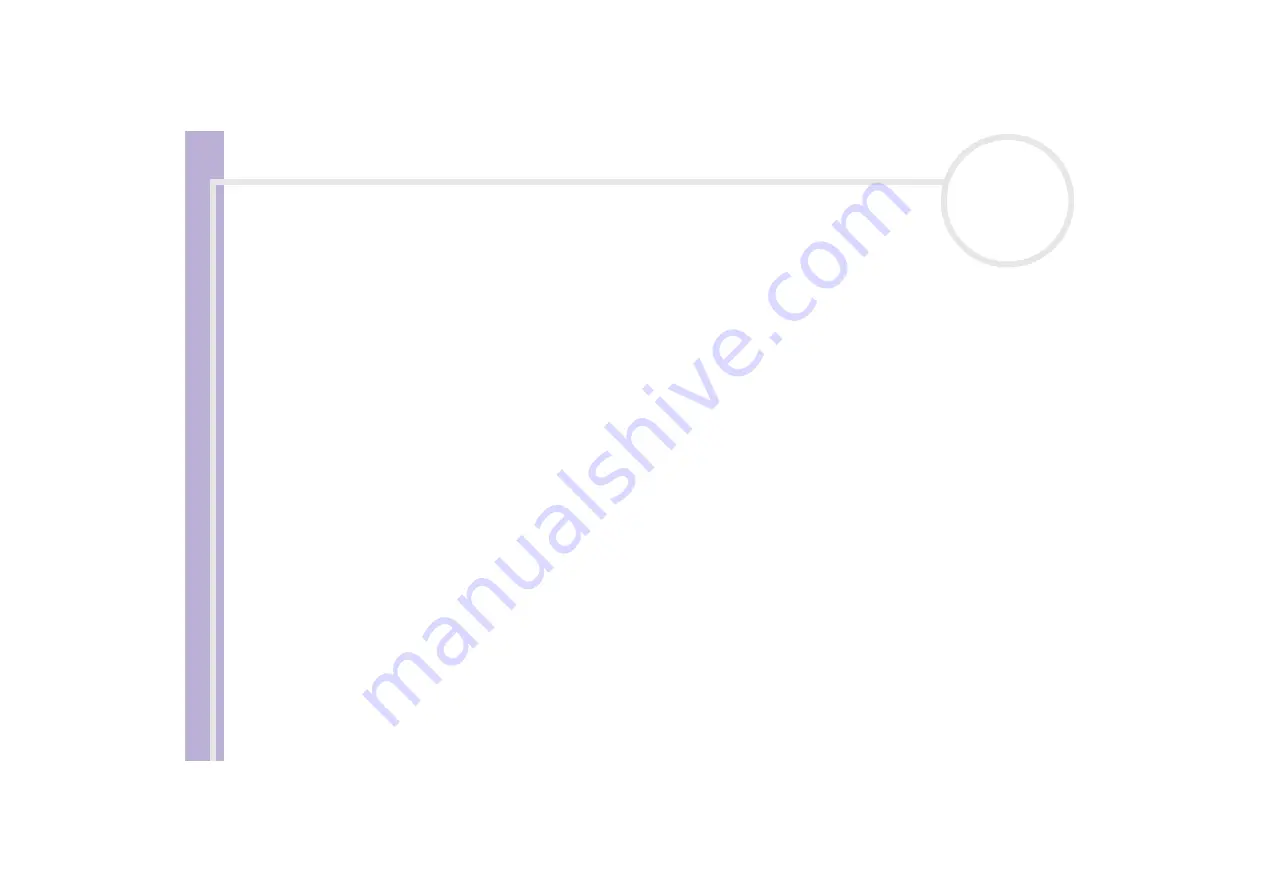
So
ft
w
a
re
G
u
id
e
Using Video software
30
2
Click
Delete
.
The removed file is filled by the subsequent file and the files are renumbered.
Click
Delete All
to remove all files.
✍
You can select multiple AVI or still picture files from the Record List by clicking them while holding down the
<Shift>
or
<Ctrl>
key.
When you move multiple files, they are all moved together.
You can undo changes by choosing
Undo
from the
Edit
menu immediately after inserting, moving or deleting (a) file(s).
You can save a
Record List
for future use. Record List files can only be used in DVgate Motion.
To preview a clip, proceed as follows:
1
Select the file you want to preview in the
DVgate Motion – AVI file list
window.
2
Click
Preview
.
The
Monitor
window and the
Preview
window appear.
The
Monitor
window shows the first frame of the file.
Click the
Previous File
button or on the
Next File
button to select the file you want to preview.
Click
Preview All
to preview all the files shown in the list.
✍
Previous File
and
Next File
are buttons for moving the preview from one selected file to another. They are not designed for navigation purposes
within the list. Consequently, you cannot click them when only one file is selected. When you select only one file,
Previous File
and
Next File
do
not function.
Recording on the DV device
You can automatically or manually export videos from your computer to a DV device.
To automatically export videos from your computer to a DV device, proceed as follows:
1
Connect the camera to the computer with the i.LINK™ cable and turn on the camera.
2
Launch
DVgate Motion
.
3
Click the
down
arrow and select
Export-Auto
from the
Mode
drop-down list.
4
Click the
Add
button in the
DVgate Motion - AVI file list
window and select the video file you want
to export.






























