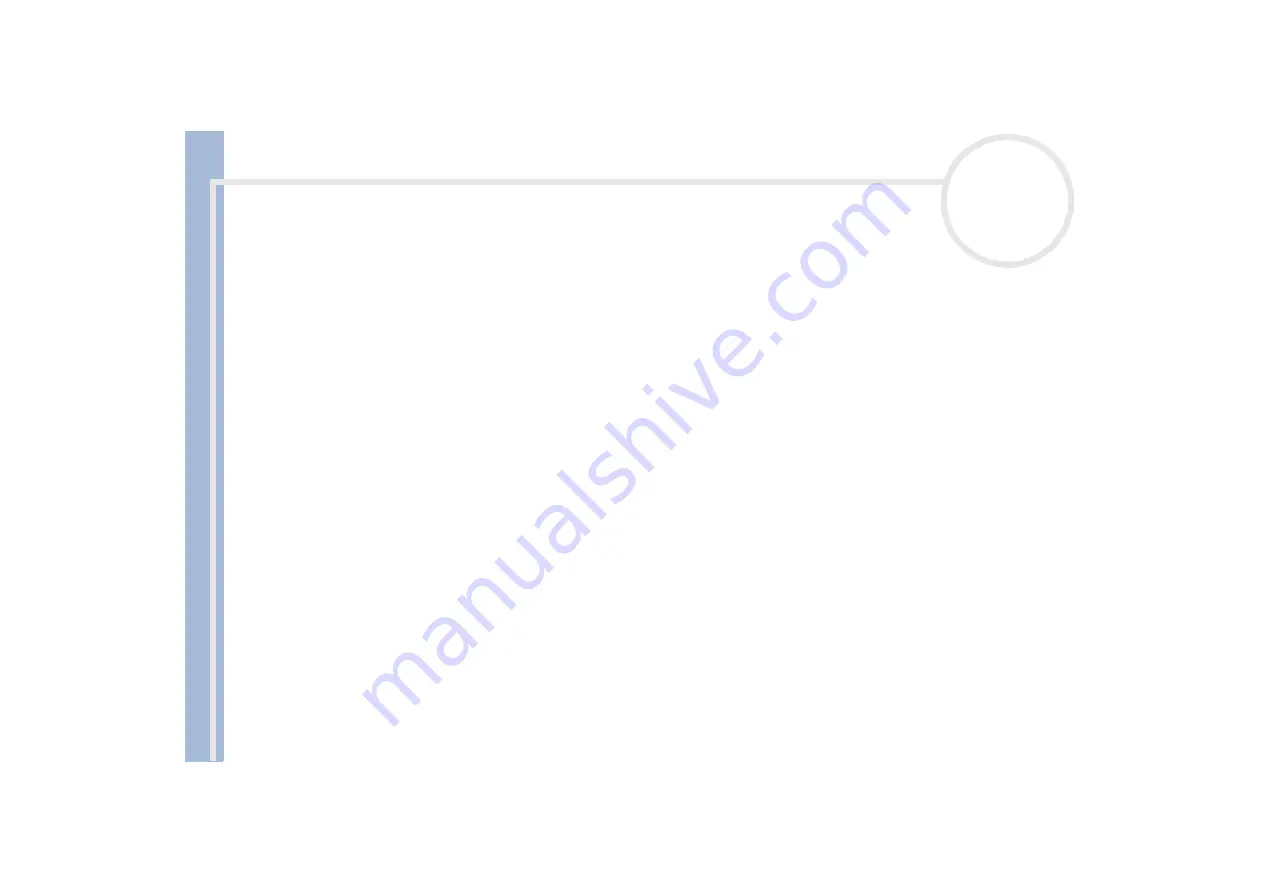
S
o
n
y
V
A
IO
D
e
s
k
to
p
U
s
e
r
G
u
id
e
Connecting peripheral devices
40
Connecting peripheral devices
You can add functionality to your computer by connecting any of these peripherals.
Connecting an external display
Connecting an external microphone
Connecting a Universal Serial Bus (USB) floppy disk drive
Before you connect a peripheral, turn off both the computer and the peripheral.
Connect the power cord only after connecting all cables.
Turn on the computer only after turning on all peripherals.






























