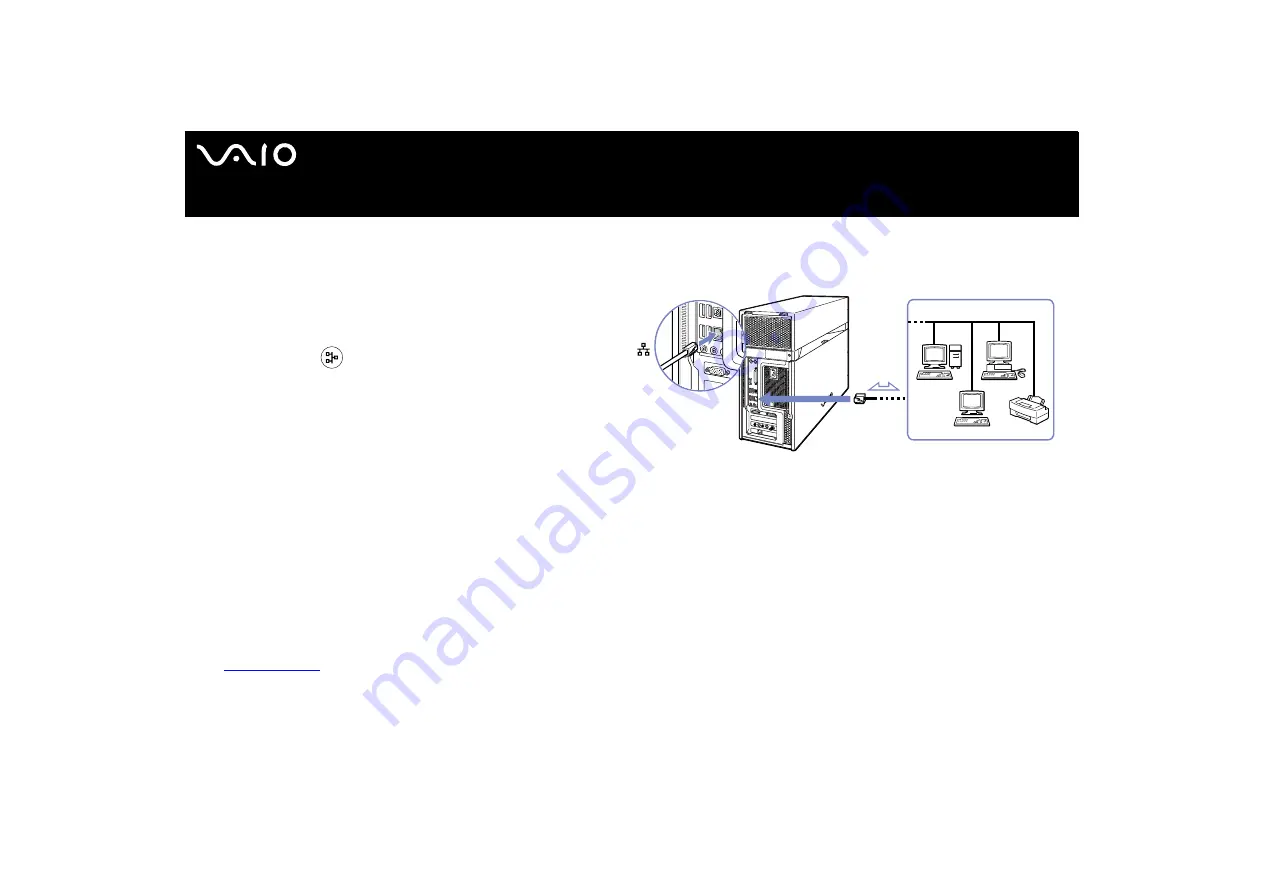
56
Connecting peripheral devices
User Guide
Connecting to a network
Your computer comes with a built-in Ethernet interface.
To connect to a network, proceed as follows:
1
Connect your 10BASE-T/100BASE-TX/1000BASE-T
Ethernet cable (not supplied) to the Ethernet port, identified
by the symbol
, on the back of the computer.
If there is a sticker covering the Ethernet port, this is to
remind customers in Germany not to insert an ISDN cable
(see caution below).
2
Go to
Start
, right-click
My Computer
and select
Properties
.
3
Click the
Hardware
tab and select
Device Manager
.
The
Device Manager
screen appears with the list of devices.
4
Under
Network Adapters
, right-click the name of the adapter and click
Properties
.
5
Under
Device Usage
, select
Use this device (enable)
.
6
Click
OK
to close the
Properties
window.
The Ethernet connection is now enabled.
!
Connect only 10BASE-T/100BASE-TX/1000BASE-T cables to the Ethernet port. Using other cables or a telephone cable may cause a malfunction, excessive heat or even
fire in the port. If using this computer in Germany, please make sure you do not use an ISDN cable. It is physically very similar, but its higher voltage of 12V may destroy
the motherboard inside the computer.
✍
For more information about connecting your VAIO desktop to the network, please consult the hardware troubleshooting section of the VAIO-Link website
(
For help on connecting to a network, see your network administrator if you have one.
Picture may vary from actual configuration.






























