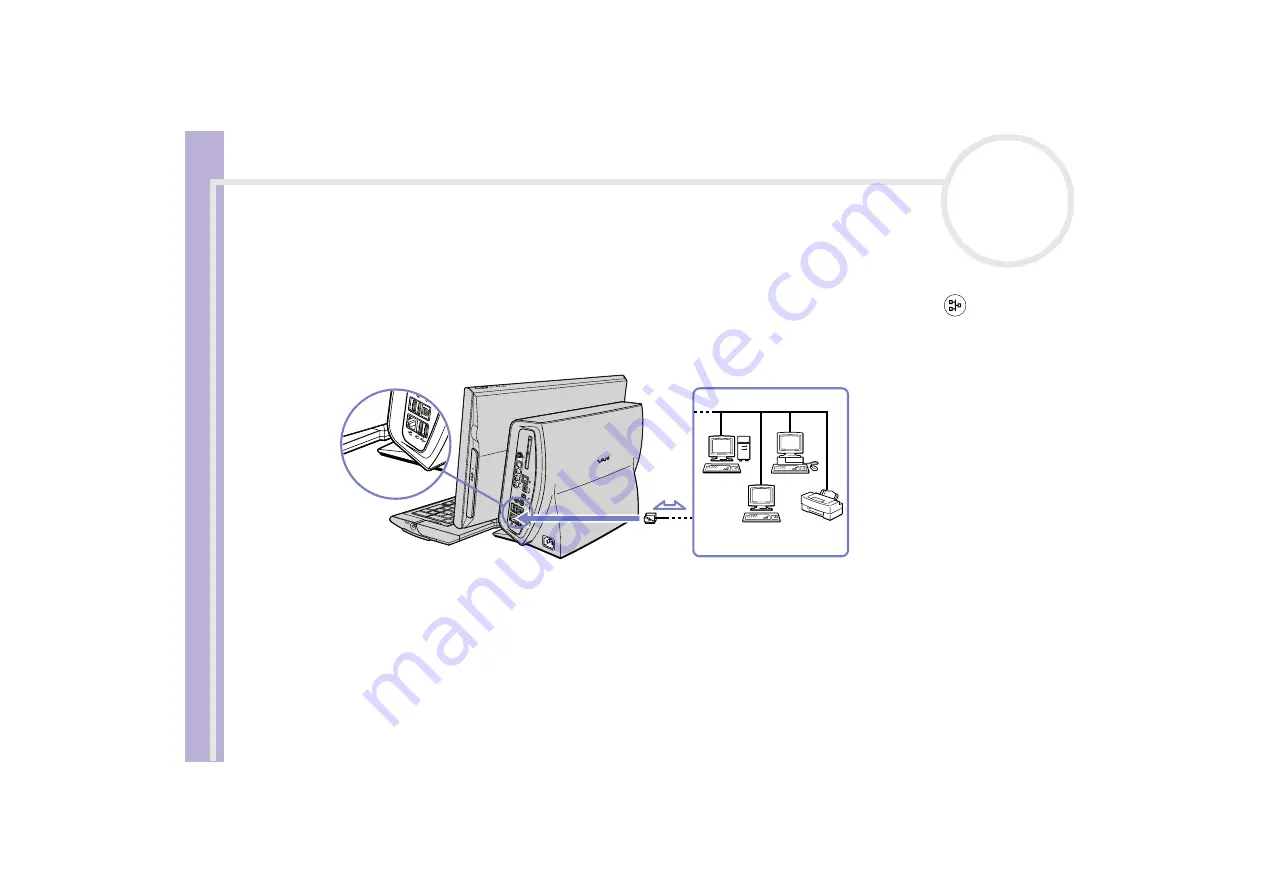
Ha
rdware Guide
Connecting peripheral devices
45
Connecting to a network
Your computer comes with a built-in Ethernet interface.
To connect to a network, proceed as follows:
1
Connect your 10BASE-T/100BASE-TX Ethernet cable (not supplied) to the Ethernet port
on the
right-hand side of the computer.
If there is a sticker covering the Ethernet port, this is to remind customers in Germany not to insert an
ISDN cable (see caution below).
2
Go to
Start
, right-click
My Computer
and select
Properties
.
3
Click the
Hardware
tab and select
Device Manager
.
The
Device Manager
screen appears with the list of devices.
4
Under
Network Adapters
, right-click the name of the adapter and click
Properties
.
5
Under
Device Usage
, select
Use this device (enable)
.
6
Click
OK
to close the
Properties
window.
The Ethernet connection is now enabled.






























