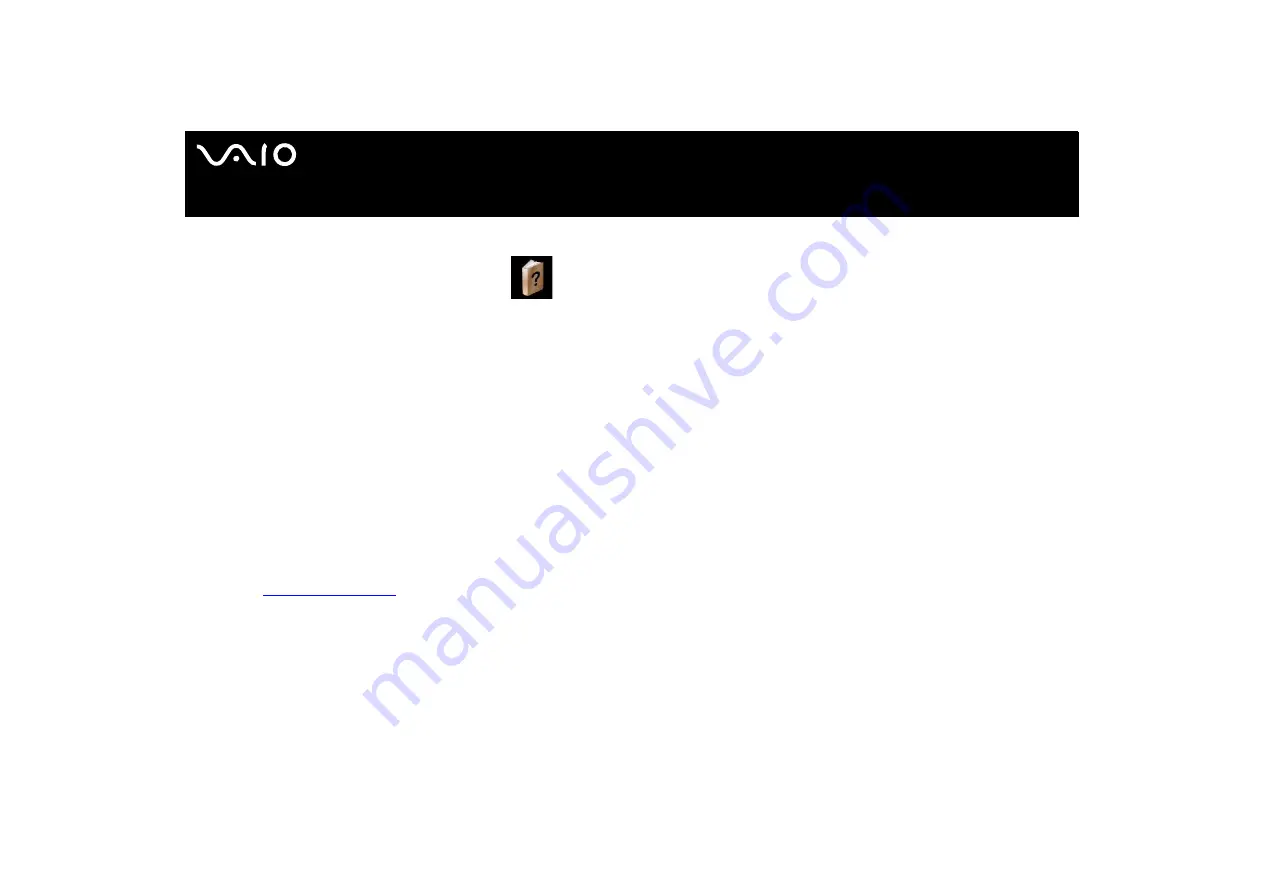
9
Welcome
Hardware Guide
Non-printed documentation
Click on the desktop icon
My Documentation
to view the VAIO user guides.
❑
The
Hardware Guide
(this guide) explains the features of your VAIO in detail, how to use these features confidently and safely,
connect peripheral devices, upgrade your computer, and more.
❑
The
Software Guide
describes how to register your VAIO, the software features available with VAIO systems, how to change
settings, how to manage drivers and more.
❑
The
Giga Pocket
manual explains how to watch and record TV and video on your PC.
My Documentation
also gives you:
❑
A direct link to the VAIO-Link website, Sony’s service centre. This will give you troubleshooting hints, downloads, contact details,
and everything else you need for the smooth operation of your VAIO.
❑
Help files about reading the guides.
❑
Important information about your computer, in the form of notices and announcements.
Further sources
❑
Consult the
Online Help
files of the software you are using for detailed information on features and troubleshooting.
❑
Go to
to find online tutorials about your favourite VAIO software.

























