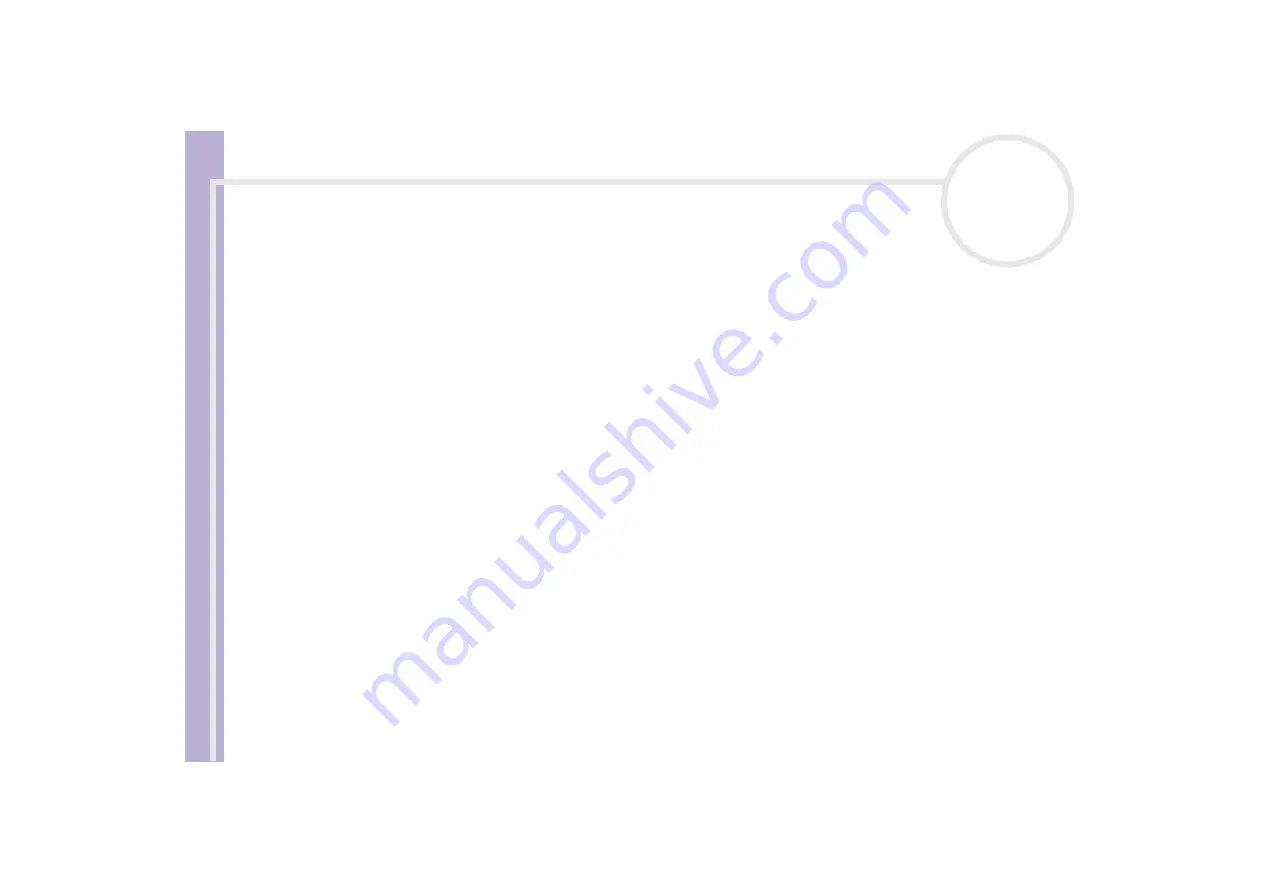
Ha
rdware Guide
Precautions
62
On handling your computer
❑
Clean the unit with a soft cloth, which is either dry or lightly moistened with a mild detergent solution.
Do not use any type of abrasive pad, scouring powder, or solvent such as alcohol or benzene, as these
may damage the finish of your computer.
❑
Should you drop a solid object or any liquid onto the computer, shut down your computer and then
unplug it. You may want to have the computer checked by qualified personnel before operating it again.
❑
Do not drop the computer or place heavy objects on top of the computer.
❑
Do not place your computer in a location subject to:
❑
Heat sources, such as radiators or air ducts
❑
Direct sunlight
❑
Excessive dust
❑
Moisture or rain
❑
Mechanical vibration or shock
❑
Strong magnets or speakers that are not magnetically shielded
❑
An ambient temperature of more than 35ºC or less than 5ºC
❑
High humidity.
❑
Do not place electronic equipment near your computer. The electromagnetic field of your computer may
cause a malfunction.
❑
Provide adequate air circulation to prevent internal heat from building up. Do not place your computer
on porous surfaces such as rugs or blankets, or near material such as curtains or draperies that may block
its ventilation slots.
❑
The computer uses high-frequency radio signals and may cause interference to radio or TV reception.
Should this occur, relocate the computer a suitable distance away from the set.
❑
Use only specified peripheral equipment and interface cables; otherwise, problems may occur.



















