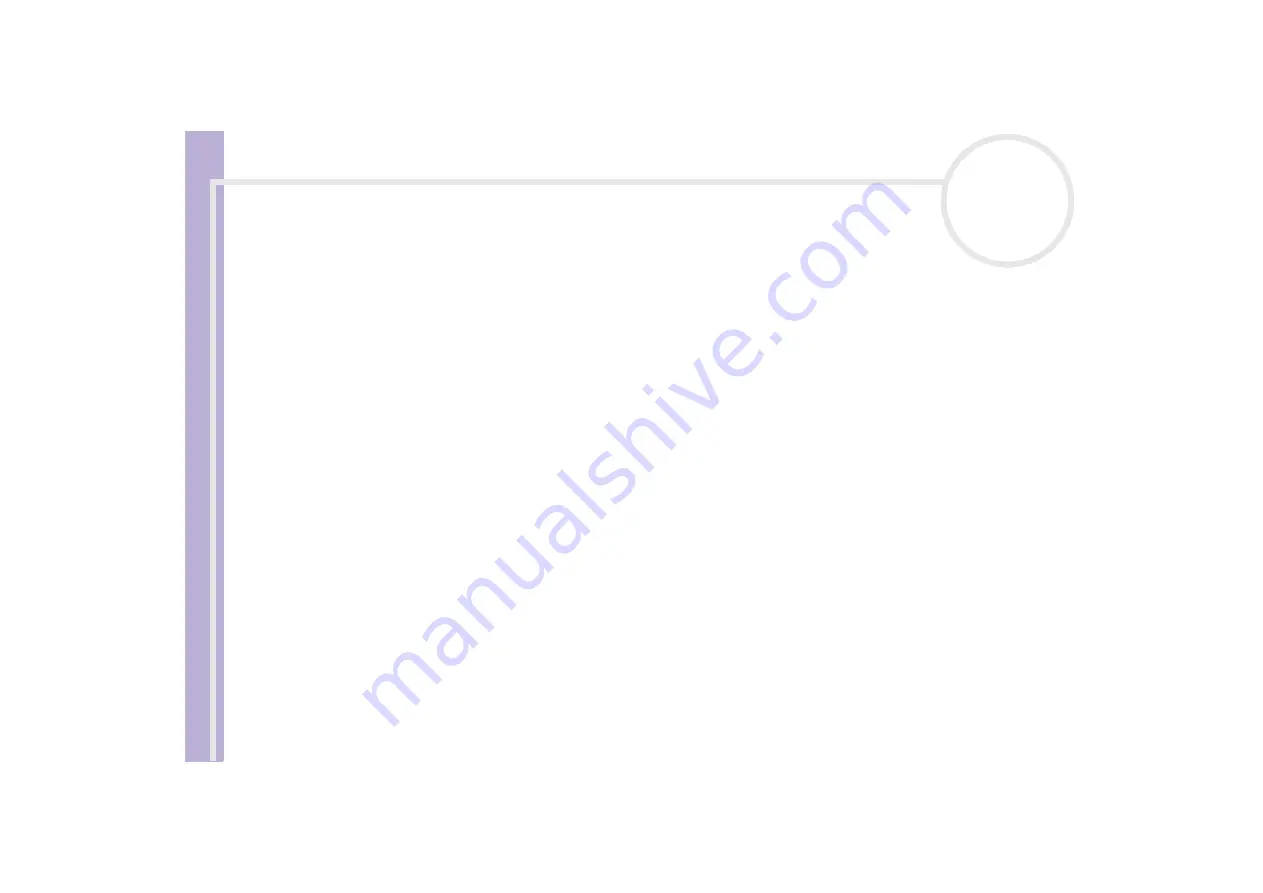
H
a
rd
w
a
re
G
u
id
e
Welcome
8
Documentation pack
Your documentation pack contains printed information and user guides to read on your computer. The user
guides are compiled in the
VAIO Info Centre
on the
VAIO Recovery and Documentation Disc
or on a
separate disc.
Printed documentation
The printed part of your documentation pack includes the following:
❑
A
Getting Started
brochure, where you will find a brief description of the items in your box, and how
to set up your computer;
❑
A
Specifications
sheet, containing a table of specifications, a list of bundled software and, on the
reverse side, a guide to setting up your VAIO;
❑
A
Guide to Troubleshooting / Using the VAIO Recovery and Documentation Disc
, where you will
find solutions to common problems, an explanation of the purpose and use of the VAIO disc delivered
with your computer, and VAIO-Link information;
❑
A
Dual Language Operating System
leaflet (not applicable for all countries / models);
❑
Your
Sony Guarantee
conditions;
❑
A
Safety Regulations
leaflet;
❑
A
Modem Regulations
leaflet.










































