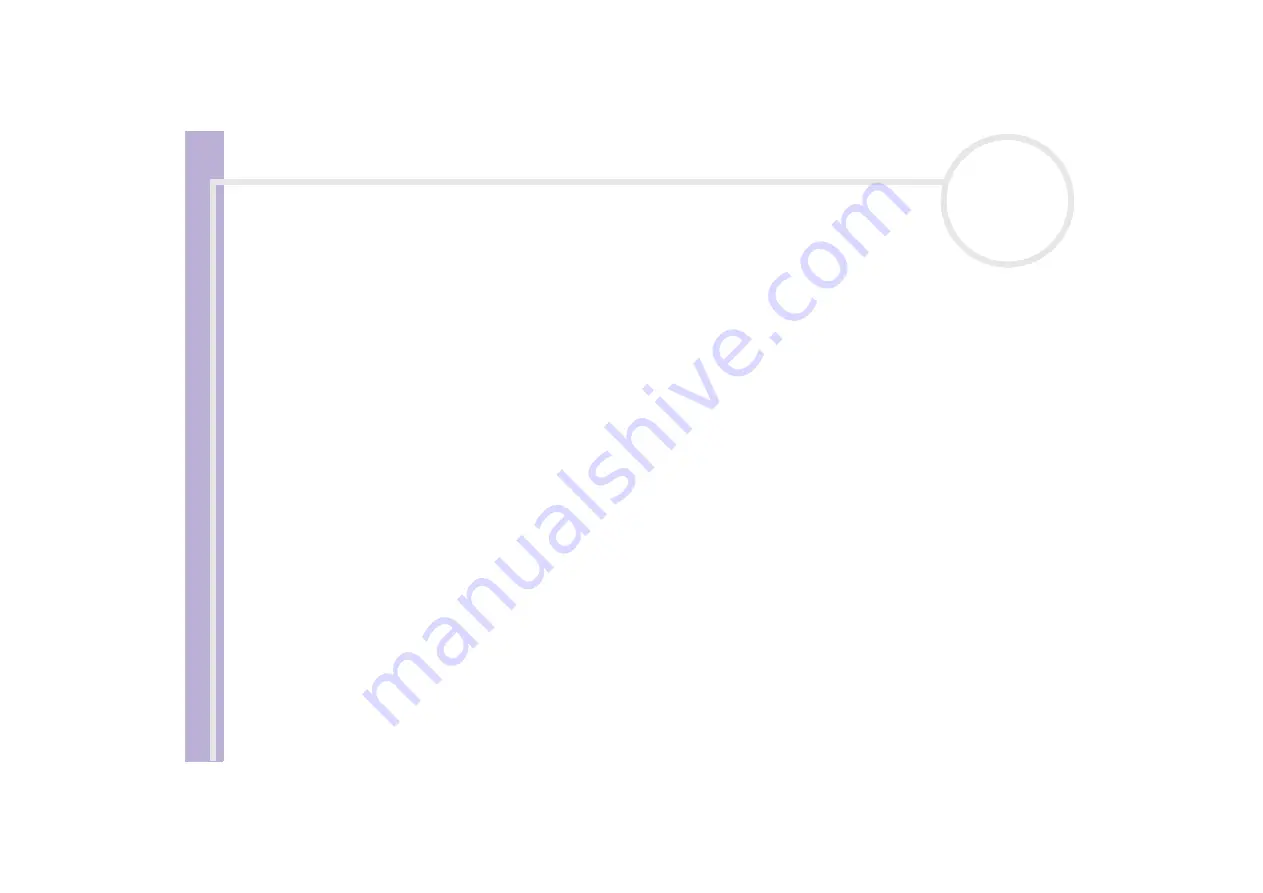
H
a
rd
w
a
re
G
u
id
e
Using your VAIO computer
25
❑
Your computer cannot be connected to a coin-operated telephone, and may not work with multiple
phone lines or a private branch exchange (PBX). If you connect the modem to a parallel connected phone
line, the modem or the other connected device may not function properly. Some of these connections
may result in excess electrical current and could cause a malfunction in the internal modem.
❑
Only DTMF (Dual Tone Multi Frequency) signalling (tone dialling) is supported.
❑
Before using the modem, it will be necessary to select the country where you are actually using it. The
detailed procedure for selecting your present location is explained in
Configuring your modem
in the
Software Guide
.
My modem connection is slow
Many factors influence modem connection speed, including telephone line noise or compatibility with
telephone equipment (such as fax machines or other modems). If you think your modem is not connecting
properly to other PC-based modems, fax machines, or your Internet Service Provider, check the following:
❑
Have your phone company check that your phone line is free from any line noise.
❑
If your problem is fax-related, check that there are no problems with the fax machine you are calling and
that it is compatible with fax modems.
❑
If you are having a problem connecting with your Internet Service Provider, check that the ISP is not
experiencing technical problems.
❑
If you have a second phone line available, try connecting the modem to that line.






























