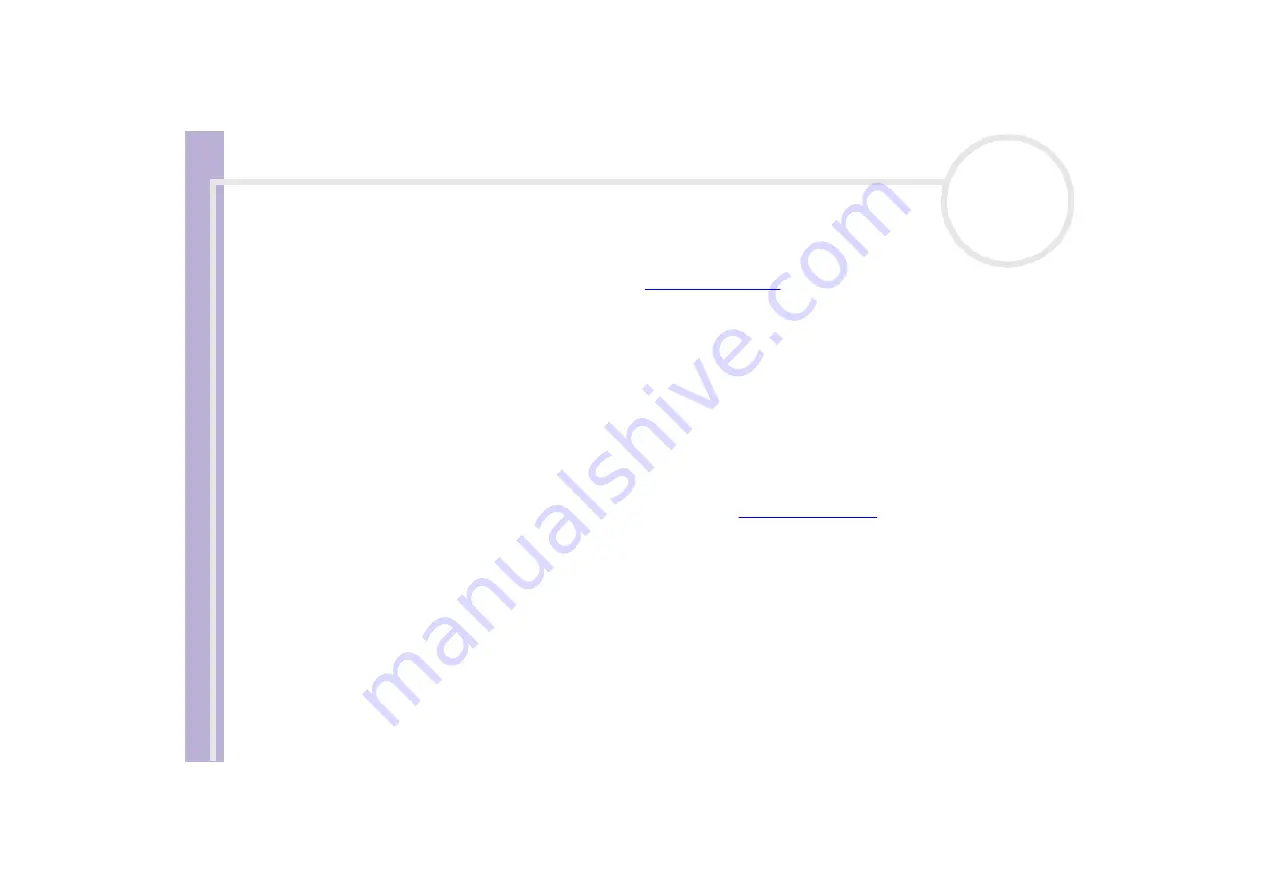
Sony V
A
IO
Desktop User
Guide
Getting help
74
e-Support
What is e-Support?
You have searched our user guides and website (
) but have not found an answer to your
question/issue? e-Support is the ideal solution for you!
Our e-Support Web Portal is an interactive website on which you can submit any technical query you may
have regarding your VAIO and receive answers from our dedicated support team.
Every submitted query will result in a unique 'case number' to ensure smooth communication between
yourself and the e-Support Team.
Who can use e-Support?
All registered VAIO customers are entitled to unlimited access to the VAIO-Link e-Support Web Portal.
How can I access the e-Support portal?
When you register your VAIO computer online at Club-VAIO (
), you will automatically
receive an email with the link to the e-Support Web Portal, your Customer ID and some basic explanation a
few hours later.
All you need to do is activate your account by clicking on the provided link in the email.
You are now ready to create your first case!
You can access the e-Support Web Portal from any computer with an active Internet connection.
A complete help file is available on the e-Support Web Portal to help you use our e-Support Service.
Can I submit questions in my native language?
Since you are interacting with our e-Support Team through a portal, which connects you directly to our
central database, e-Support will only accept and deal with queries submitted in English.






























