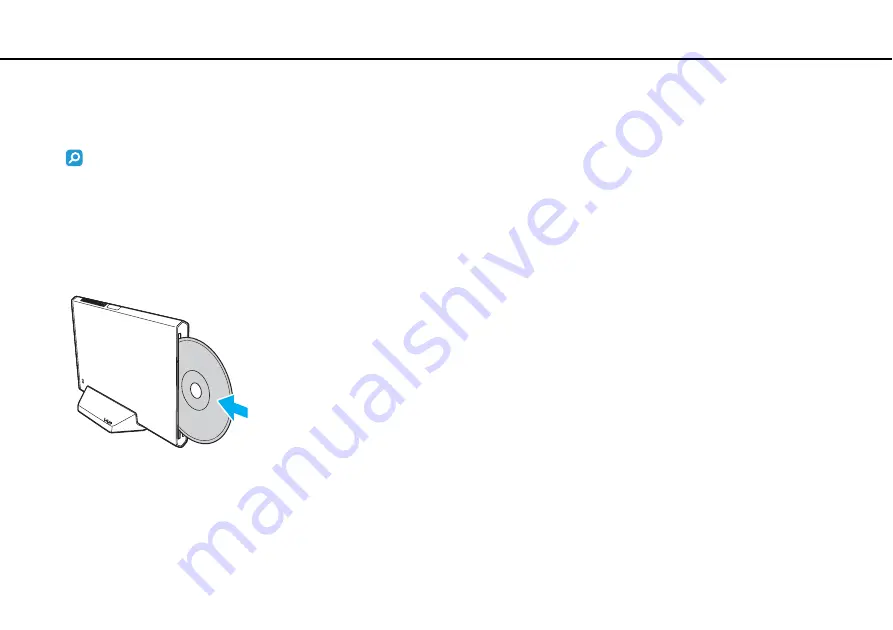
38
Using Your VAIO Computer >
Using the Optical Disc Drive
Using the Optical Disc Drive
If a docking station is supplied with your computer, connect the docking station to the computer to use optical disc media.
Some features and options in this section may not be available on your computer.
See the specifications to find out about the configuration of your computer.
To insert a disc
1
Connect the docking station to your computer
.
2
With the label side facing toward you, slide a disc into the optical disc drive slot.
Supported Discs
Your computer plays and records CDs, DVDs, and Blu-ray Disc
™
media, depending on the model you purchased.
See the reference chart below to find out which type of optical disc drive supports which types of media.






























