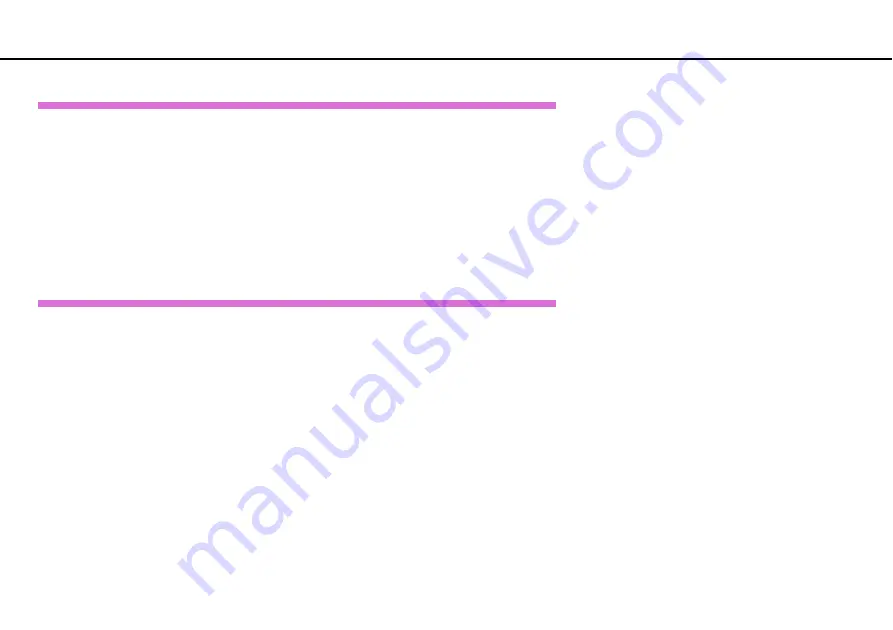
Troubleshooting >
Battery
Except US model_BGN
You can keep the
McAfee
software program current with the latest updates from McAfee, Inc.
To download and install the latest security updates, follow these steps:
!
Your computer must be connected to the Internet to download the updates.
1
Click
Start
,
All Programs
,
McAfee
, and
McAfee SecurityCenter
.
2
Click the button located at the upper left corner of the window to update the software.
3
Follow the on-screen instructions to download updates.
See the help file included with your software program for more information.
Except US model_END
Battery
How do I find the battery charging status?
You can check the charge indicator for the battery charging status. See
Charging the Battery Pack
for more
information.
When is my computer using AC power?
When your computer is connected to an AC outlet with the AC adapter, it uses AC power, even if the battery pack is installed.
When should I recharge the battery pack?
Recharge the battery pack when:
❑
The battery pack is running out of power and both the charge and power indicator lights blink.






























