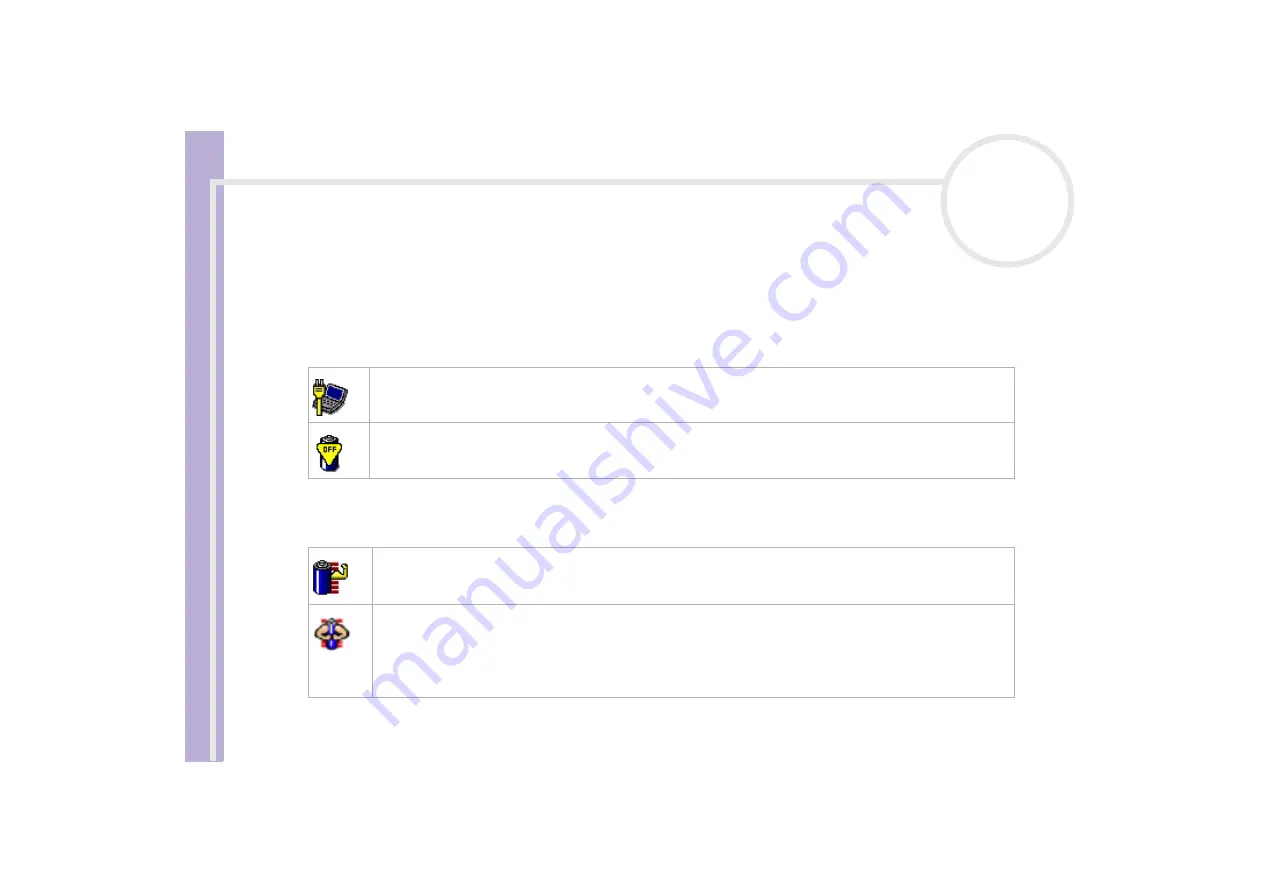
S
o
ft
wa
re
Guide
Customising your computer
87
Activating power management profiles
PowerPanel provides several predefined
power management profiles
. Each profile consists of a group of
power management settings that are designed to meet specific power management goals, ranging from
maximum power management to no power management.
Running on AC
Running on batteries
Icon
Description
AC Power –
The power management state when AC power is in use. PowerPanel automatically loads the AC profile
unless you disable this feature.
Power Management Off (Plugged in) –
Turns off all power management features such as
Standby
and
Hibernate
modes.
Icon
Description
Maximum Battery Life –
Provides power saving features to give you maximum battery life and good
performance. It reduces the brightness of the display and puts the system into
Standby
mode after a specified
time period.
Ultimate Battery Life –
Extends the
Maximum Battery Life
.
!
When you select this profile, it completely shuts off the power of the optical drive to save extra power for
longer battery life. The system can neither read nor write from or to the optical drive, moreover the drive
does not start spinning at all. The Memory Stick™ port is shut off also. If you want to use the optical drive
or the Memory Stick™ port, return to Maximum Battery Life.






























