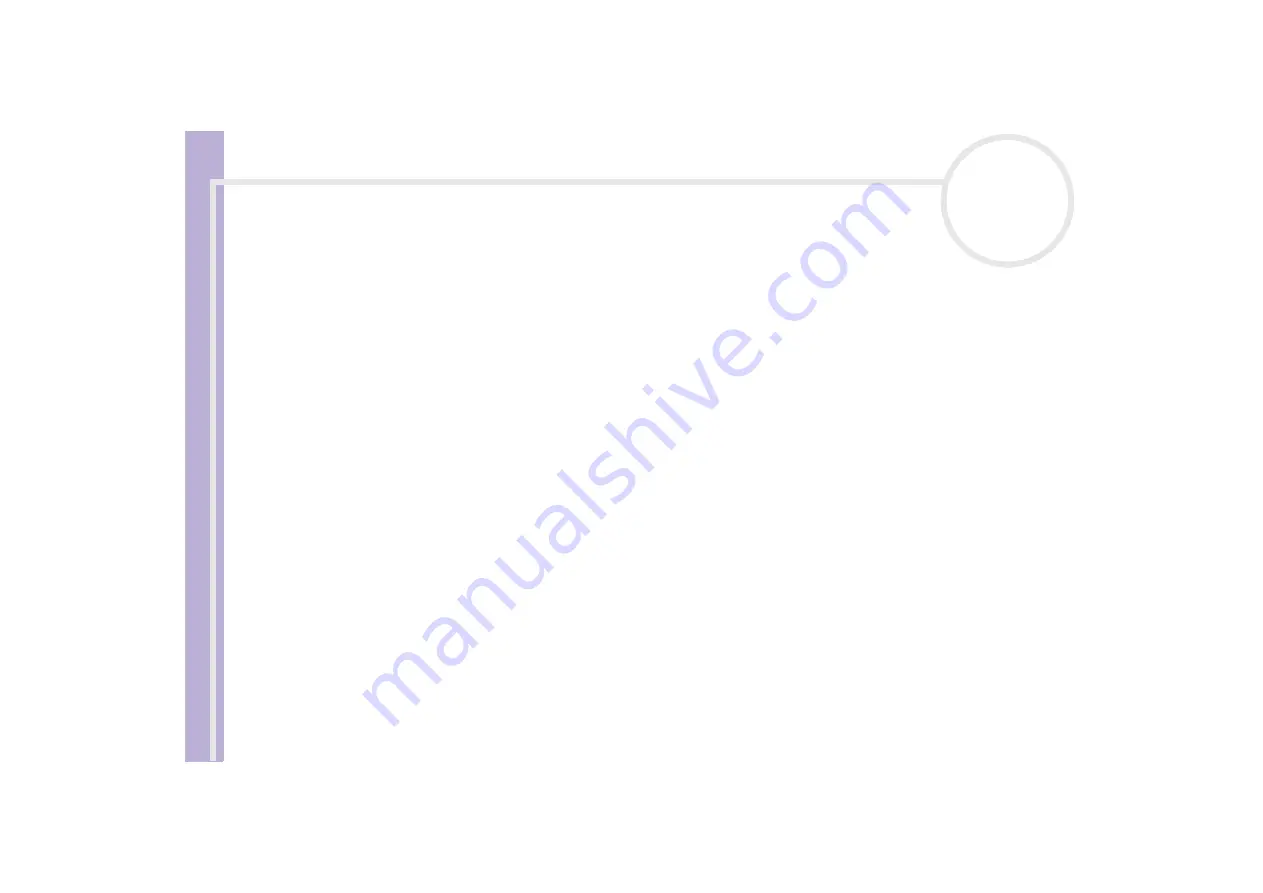
S
o
ft
wa
re
Guide
Using Video software
22
2
Click
Add
in the
DVgate Motion – AVI file list
.
The
Add
dialog box appears.
3
Select a file and click
Open
.
The specified file is added and the serial number, first and last images, time code, file length and file
name are displayed.
★
DVgate Motion adds all serial numbered files with the same name if you select
Add all divided files saved with the same name
. Serial numbered
files are created when you specify to save files as multiple files in DVgate Motion and DVgate Assemble.
✍
All newly added files are appended to the end of the list.
You can drag multiple files at one time; however, the order in which they are added is unpredictable.
You can record AVI files with different sound modes on a DV device, but about one second of no sound (depending on the DV device) may occur at
the point where the sound modes change.
You can only add AVI files using DV Codec as video compression; MPEG files are not supported.
When recording a video sequence, make sure that all images are saved in the same mode. Recording in different modes might cause sound or image
distortions during playback.
After adding the files to the Record List, you can still change the order of the files, add or delete files.
To change the order of the files in the Record List, proceed as follows:
1
Click the file you want to move while holding down the mouse button.
2
Drag the file to the appropriate position and then release the mouse button.
To remove a file from the Record List, proceed as follows:
1
Click the file you want to remove.
2
Click
Delete
.
The removed file is filled by the subsequent file and the files are renumbered.
Click
Delete All
to remove all files.
✍
You can select multiple AVI or still picture files from the Record List by clicking them while holding down the
<Shift>
or
<Ctrl>
key.
When you move multiple files, they are all moved together.






























