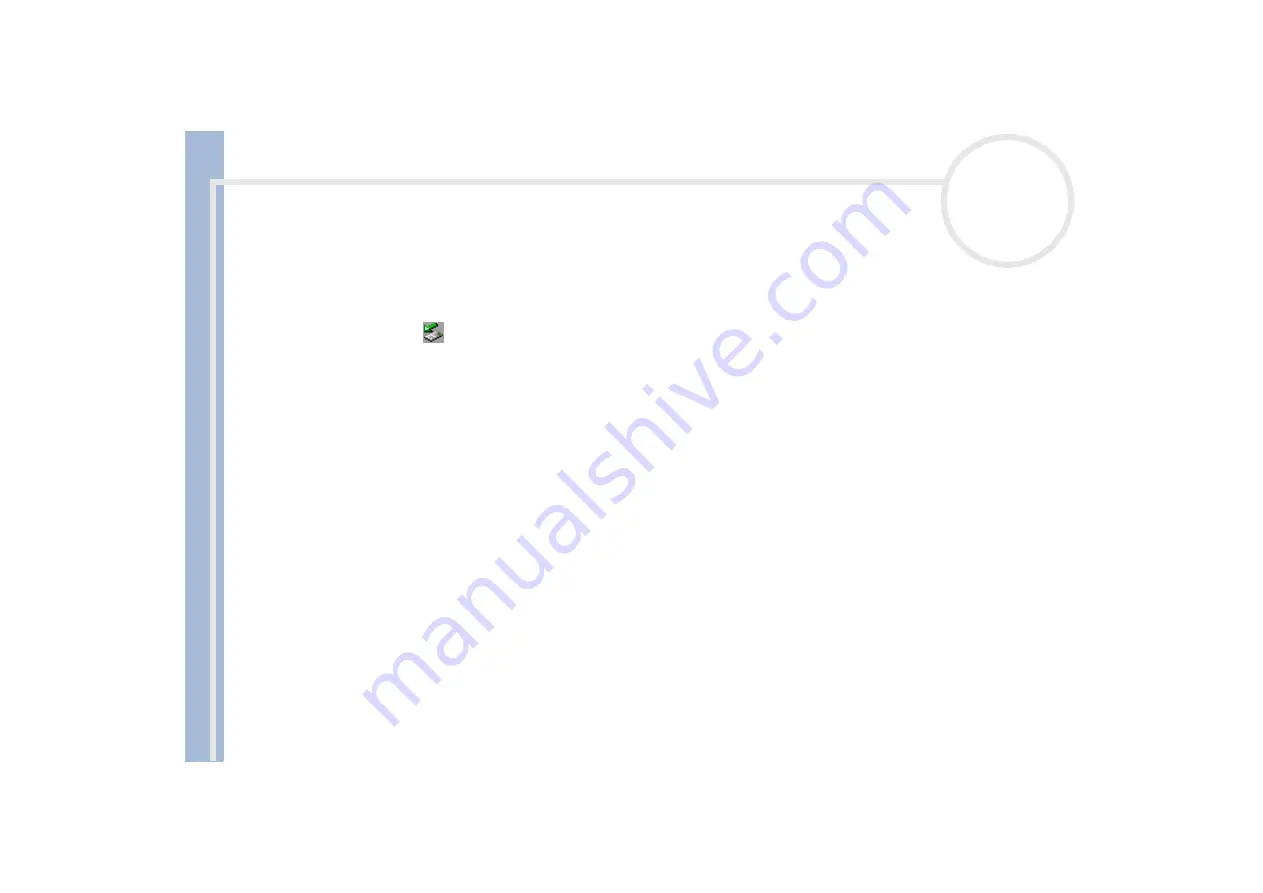
Sony Not
e
book Us
er
G
u
id
e
Connecting peripheral devices
60
Removing the CD-ROM drive
If you unplug the CD-ROM drive from the computer when turned on, your system might crash and you might
lose data that you did not save before. If your computer is turned off, you do not have to follow these
instructions.
To remove the CD-ROM drive, proceed as follows:
1
Double-click
in the taskbar.
The
Unplug or Eject Hardware
dialog box appears.
2
Select the hardware you want to unplug and click
Stop
.
The
Stop a Hardware device
dialog box appears.
3
Confirm the device to stop and click
OK
.
The
Safe to Remove Hardware
dialog box appears, confirming the device can be safely removed from
the system.
4
Click
OK
.
5
Click
Close
to close the
Unplug or Eject Hardware
dialog box.
6
Remove the device safely.






























