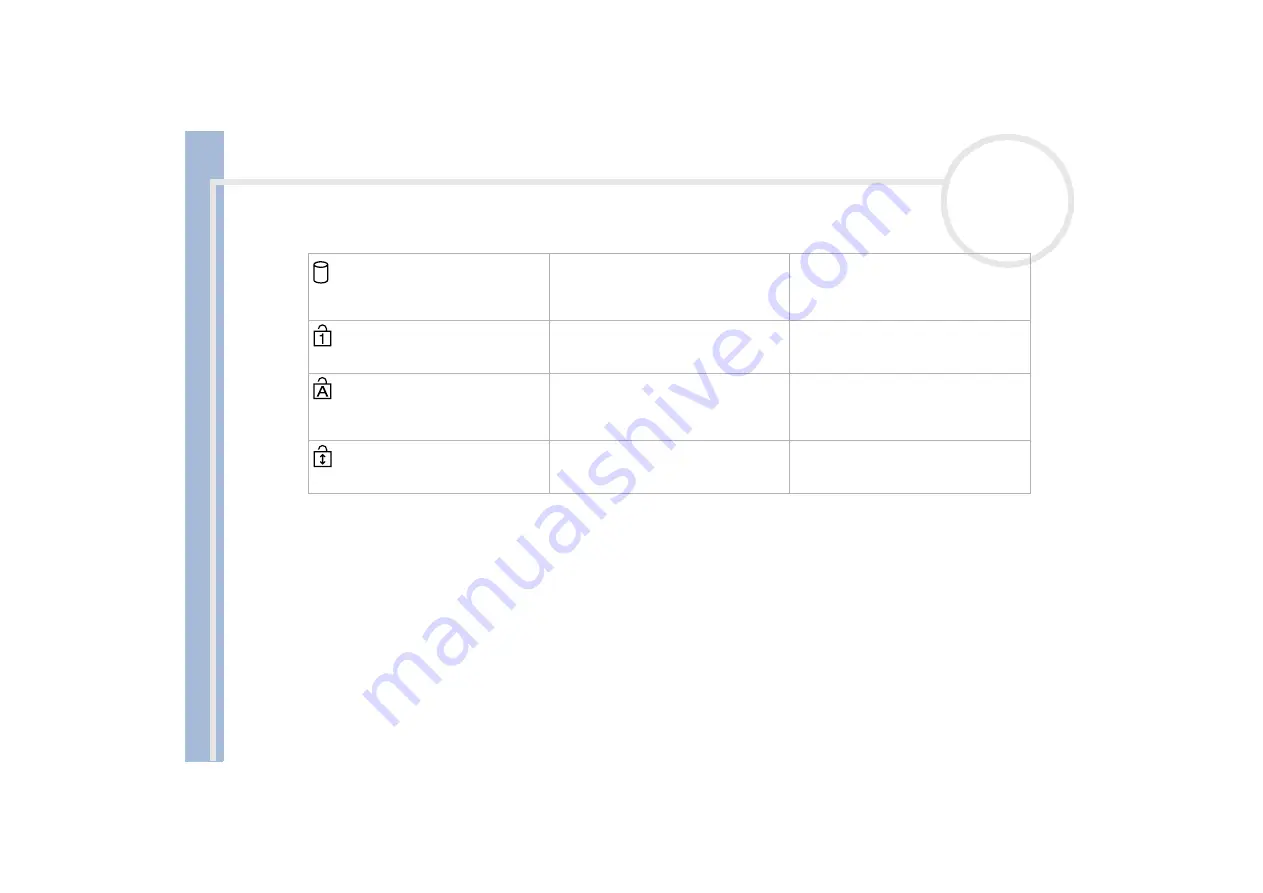
Sony Not
e
book Us
er
G
u
id
e
Using your notebook
30
✍
If you connect an external keyboard and activate the Num Lock function, the Num Lock function on your notebook’s keyboard will also be activated.
Light
On
Off
hard disk
Data is read from or written to the hard
drive. Do not enter
System Suspend
mode or turn off the computer when this
indicator light is on.
The hard drive is not being accessed.
Num Lock
Turns on when the number keys in the
numeric keypad are active*.
Turns off when the alphanumeric
character keys in the keypad area are
active.
Caps Lock
Turns on when the letters appear in
uppercase as you type. The
<Shift>
key
lowers the case of typed letters when
Caps Lock
is on.
Turns off when the letters appear in
lowercase as you type (unless you hold
down the
<Shift>
key).
Scroll Lock
Turns on when the screen scrolls
differently (depends on the application,
no effect in many applications.)
Turns off when the information moves
across the display normally.
















































