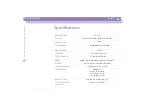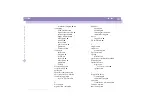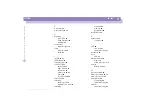Notes on Use
Adding Memory
Sony Notebook Computer Us
er G
u
ide
78
To remove a memory module
1
Turn off the computer and all peripheral devices. Disconnect the power cord and
all cables from the computer, and then remove the battery packs.
2
Perform the steps 2 and 3 of "Installing a Memory Module".
The computer interior becomes extremely hot during operation. Wait about one
hour for the computer to cool down before you remove the screws.
3
Remove the memory module.
Before you handle the memory module, touch a metal part of the computer to
discharge any static electricity accumulated on your body.
4
Perform the steps 6 and 7 of "Installing a Memory Module".
1
Carefully press down on the release tabs on either end of the memory
module at the same time.
2
Pull out the memory module in the direction of the arrow.