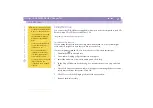Using Your Notebook Computer
Using the Jog Dial™
Sony Notebook Computer Us
er G
u
ide
34
Setup the Jog Dial settings
You can select the rotation direction, allocate functions to software that do not support
the Jog Dial, or select the sound effects while using the Jog Dial, etc.
1
Click Setup in the Jog Dial window to display the Jog Dial Setup window.
2
Click the Configuration tab to display the Setup window.
To select the rotation direction: select "Upward" or "Downward" in the Spinning
direction of the Jog Dial. The default setting is "Upward".
To allocate functions to software that do not support the Jog Dial: select the
function you want to allocate to the software in "Software which are not
compatible with the Jog Dial". The default setting is "Scroll function".
To select the display mode of the Jog Dial window: Check "Place the Jog Dial
window above all" if you want to have the Jog Dial always displayed forward. If
you remove the check, the Jog Dial window may hide behind other windows, but
you can use it.
3
Click the Sound Setting tab to set the sound effect when using the Jog Dial. You
can choose a WAVE file as sound effect. Click Browse to select the WAVE file. You
can also set voice files you recorded as WAVE files.
To cancel the sound effect, remove the check in "Spin" and "Push".
4
Click OK.
Software that support the Jog Dial
If the Sony software supporting the Jog Dial is active, you can use the Jog Dial's
functions allocated to each software.
See "Information on Using the Jog Dial" in your Software Guide.
✍
See your Software guide in
"Setting up Jog Dial" for more
information.